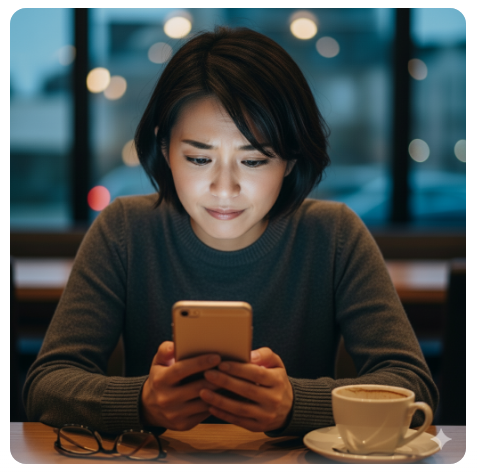Excel 数式の入力と再計算

Excelで数字があるものを計算する場合「数式」を使うと、入力されている値をもとに計算を行い
計算結果を表示できます。
数式は、先頭に「=(等号)」を入力し、続けてセルを参照しながら演算記号を使って入力します。
セル【E5】に「東京都」の数値を合計する数式を入力しましょう。

計算結果を表示するセルを選択します。
① セル【E5】をクリックします。
② 「=」を入力します。
③ セル【C5】をクリックします。
セル【C5】が点滅する線で囲まれ、数式バーに「=C5」と表示されます。
④ 続けて「+」を入力します。
⑤ セル【D5】をクリックします。
セル【D5】が点滅する線で囲まれ、数式バーに「=C5+D5」と表示されます。
⑥ 「ENTER」を押します。
セル【E5】に計算結果が表示されます。

※数式の再計算
セルを参照して数式を入力しておくと、セルの数値を変更したとき再計算されて自動的に計算結果も更新されます。
セル【C5】の数値を「6460」から「6000」に変更してみましょう。

① 「C5」をクリックします。
② 「6000」と入力します。
③ 「ENNTER」を押します。
④ 再計算され「E5」の計算結果が更新されている事を確認しましょう。
※数式の入力
セルを参照せず「=6000+6530」のように値そのものを使って数式を入力することもできますが、この場合、
数式が再計算されることはありません。
計算結果を変更するには、数式を編集状態にして「=6000+6530」のように編集し直さなければなりません。
…ということは、必ずといっていいほど “ミス” が発生します。
だからExcelでは値の計算は “タブー” とされています。

今回は、足し算の演算記号で説明いたしました。
足し算なら「オートSUM」でいいじゃん。
確かにそうですね。ただ、「何でこうなのか、何でこうした方がいいのか?」を理解しているといないとでは大違い。
特に掛け算、割り算などの演算記号のときには要注意ですね。
「MIND SET」
”ワンクリックで、未来は選択肢に溢れている!!”
「就活」「転職希望」「会社内」でパソコンの事を聞けず、悩んでいるあなた…
それ、全部 ”パソコン駆け込み寺 岡山下中野教室”にお任せ!!

「あなたの未来のための学校」
” School for your future”
本気で知りたい人だけにコツをお伝えいたします。
「初心者だから初めが肝心!!」
「あなたの街のパソコン駆け込み寺」
「お婆ちゃんでも、出来るWord、Excel」