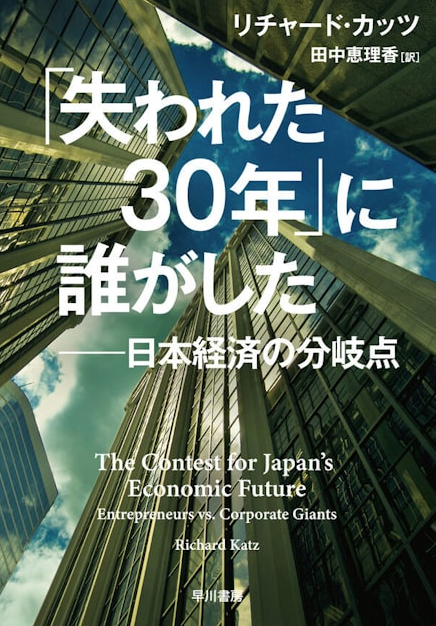移動 「Excel編」
前回、コピー方法の「Excel編」をご説明しましたが、今回は「移動」についての説明をしたいと思います。
これも「コピー」と同様、編集時によく使用される機能ですね。

「移動」も「コピー」同様、様々な方法があります。
それぞれ「図」で解説しながらご紹介していきます。
「移動」を使うと、すでに入力されている文字や文章や「セル」を別の場所に利用できます。
入力し直す手間が省けて便利です。
「文字」や「セル」を移動するには「切り取り」と「貼り付け」を組み合わせて使います。
「C1」のセルの「合計」を「E3」に移動しましょう。

①「C1」の合計の「セル」をクリックし「コマンドバー」の中の赤枠の「切り取り」をクリックします。
「C1」の合計の「セル」が黒い点線で囲まれた状態になり点滅します。
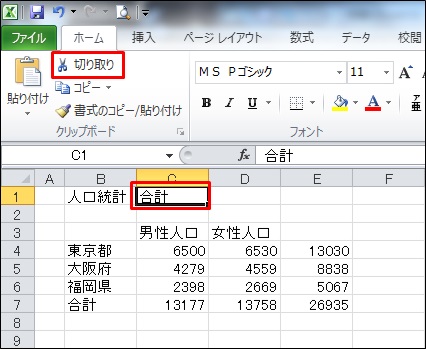
②「E3」を選択し(コマンドバー)の中の赤枠の「貼り付け」をクリックします。
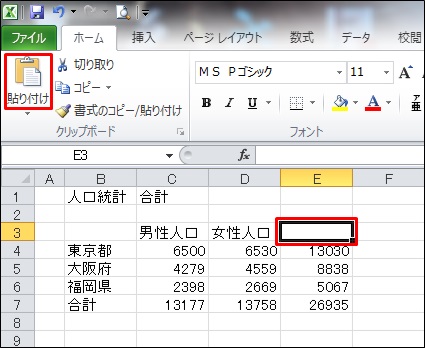
③「C1」のセルの「合計」が「E3」に移動されましたね。
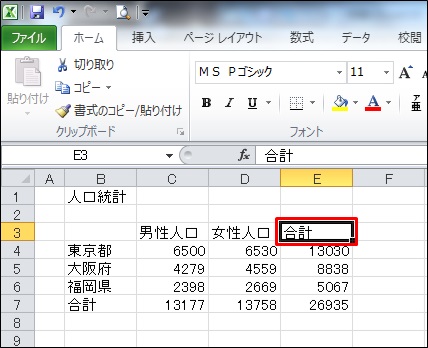
これが「コマンドバー」を使った基本的な「移動」方法です。
この「移動」にも以前、ブログに投稿した「コピー」同様、様々な方法があります。
今回は、その他の方法もご紹介いたします。
よく使われているのが「右クリック」で「移動」する方法です。
同じように「図」を使って説明していきますね。
① 「C1」の合計の「セル」をクリックします。
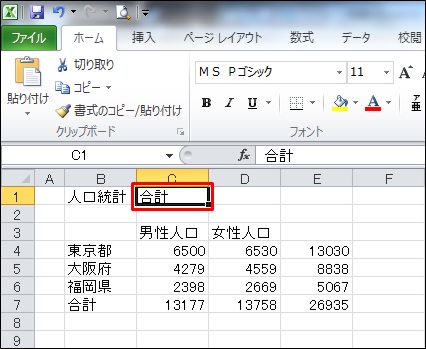
②「C1」のセルの中で「右クリック」します。
セルの中で「右クリック」することに注意してください(セルから外れて右クリックすると範囲の選択が
解除されてしまいますので注意しましょう)
③赤枠の画面が表示されますので、その中から「切り取り」をクリックしてください。
「C1」の合計の「セル」が黒い点線で囲まれた状態になります。
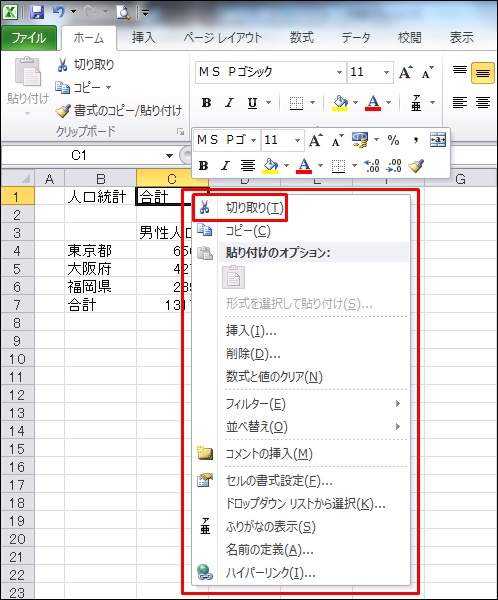
④「C1」のセルが点線で囲まれた状態になります。
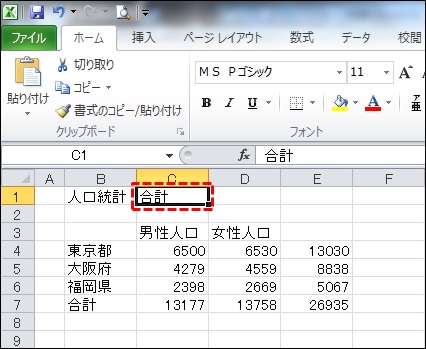
⑤「E3」に移動したいので「E3」の「セル」をクリックしセル内で「右クリック」します。
「貼り付けのオプション」の中から赤枠の「貼り付け」をクリックします。
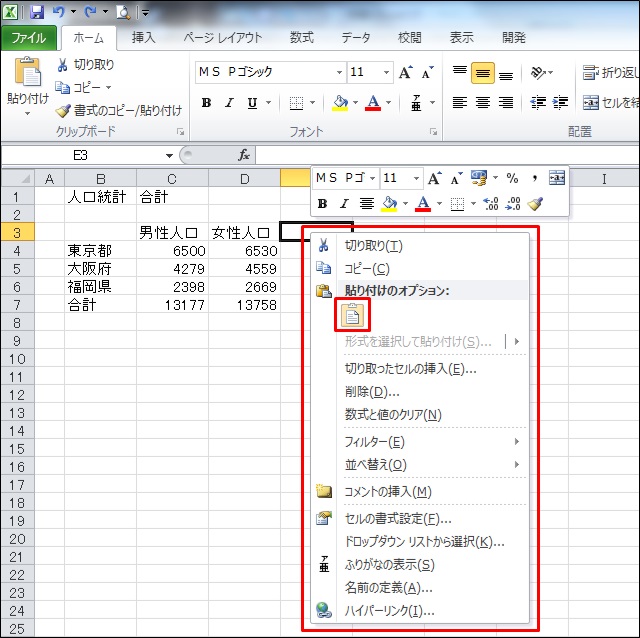
⑥「C1」のセルの「合計」が「E3」に移動されましたね。
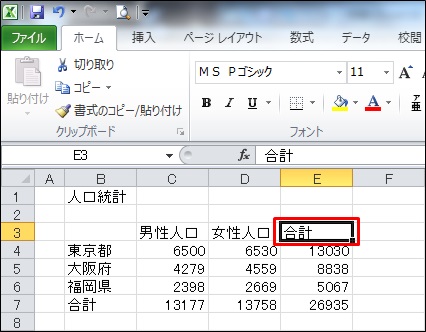
これが「右クリック」を使った「コピー方法」です。
では「右クリック」を使われている方に朗報!!
「右クリック」って実は、マウスの操作が「6回」されているわけです。
移動する箇所が「5箇所」あれば「30回の操作」をしているのです。
よって最近は「ロス」と考えられ、時代の流れとともに「時代遅れの操作」とも言われているのも現状です。
ではどうやって「移動」を行っているのか!?
ここでは「図」は使いませんが「ショートカットキー」を使われている方が多いようです。
まずコピーしたい「セル」を選択「Ctrl」キーと「X」のキーで切り取り。
貼り付け先の「セル」を選択し「Ctrl」キーと「V」のキーで貼り付け。
確かに「右クリック」よりは速い。
ただ「手」も離れてしまいますし、回数的にもそんなに速くは私たちは感じません。
「これが最短方法だと言われる方もいらっしゃいますが…」
ノートパソコンなどで「マウス」を使わない方がよくやっている操作方法ですね。
では「パソコン駆け込み寺 岡山下中野教室」が実践形式でご説明する最短方法をご紹介いたします。
準備はいいですか?
①「C1」を選択します。
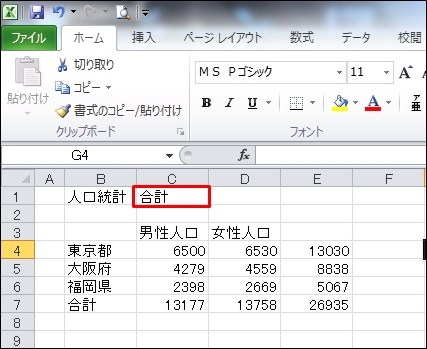
②「C1」のセルの線上をポイントします。
赤枠のマーク「十字」キーが出てきました。
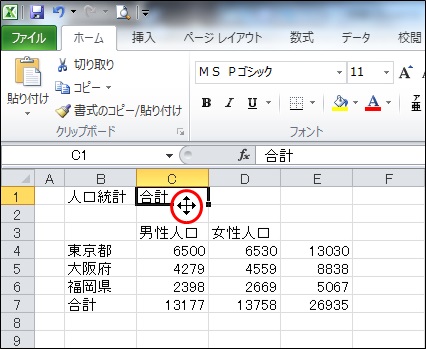
③ そのまま「ドラッグ」します。
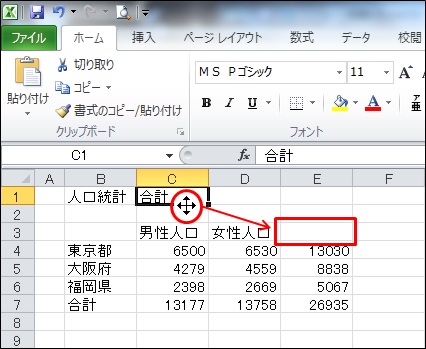
④ 移動されました。
単純にこれだけでいいんです。

※マウスを触った回数「1回」になります。
これが最短方法と言われています。「5箇所」あったとしても「右クリック」に比べて
「30回」→「5回」と「25回」の減少となります。
当教室の生徒様(特にビジネスでバリバリ働く方)はこの方法を使っています。
パソコンは使えて「当たり前」の会社も実際多く存在します。
どれを使うという決まりはありませんが「SPEED」を求められる時代、色んな機能をTPOに応じて多様化出来る方は
やはり、業務で強い武器を持っていますね。
あなたは「パソコンを使ってますか?」それとも「パソコンに使われていますか!?」

「MIND SET」
”ワンクリックで、未来は選択肢に溢れている!!”
「就活」「転職希望」「会社内」でパソコンの事を聞けず、悩んでいるあなた…
それ、全部 ”パソコン駆け込み寺 岡山下中野教室”にお任せ!!

「あなたの未来のための学校」
” School for your future”
本気で知りたい人だけにコツをお伝えいたします。
「初心者だから初めが肝心!!」
「あなたの街のパソコン駆け込み寺」
「お婆ちゃんでも、出来るWord、Excel」