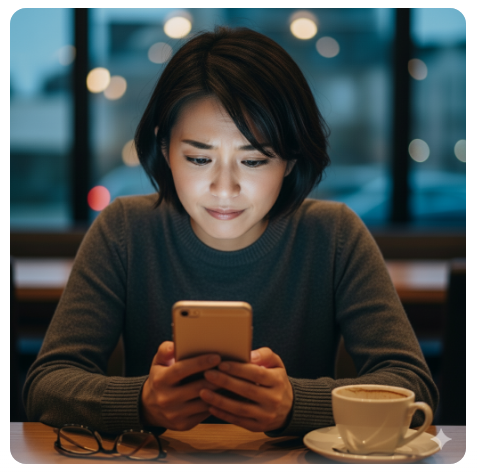「Excelのコメントの挿入」
必要なデータを入力していく「セル」には後でも分かるように覚書やメモを残して置いたほうが安心です。
また閲覧者の為に説明や注釈をコメントとして入れておくと便利な場合があります。
「Excelのコメントの挿入」という機能を知っていますか?
会社のデータを皆で共有して作業していて、パソコンに不慣れな方が触ってデータがおかしくなった…
自分しか使わないけれどもセルの中に覚書みたいなものを入れたいという時に便利な機能ですよ。

今回はこの「セルのコメントの挿入」についてご説明していきます。
今回は、家計簿の品名にコメントを入れる場合を例にしてコメントの入れ方を説明していきます。
「Excel」でセルにコメントの挿入をすると表に影響を与えずに、メモをつけることができます。
今回は「Excel2013」にて説明していきます(2007/2010)も基本操作は同じです。
①「セル」に「コメント」をつけるには 「コメント」を挿入したい「セル」を選択します。
そして校閲タブのコメントの挿入ボタンをクリックします。
ショートカットキー「 Shift」 +「 F2」キー でもコメントの挿入が行えます。
※右クリックでもOKです(当教室では右クリックを推奨しています)
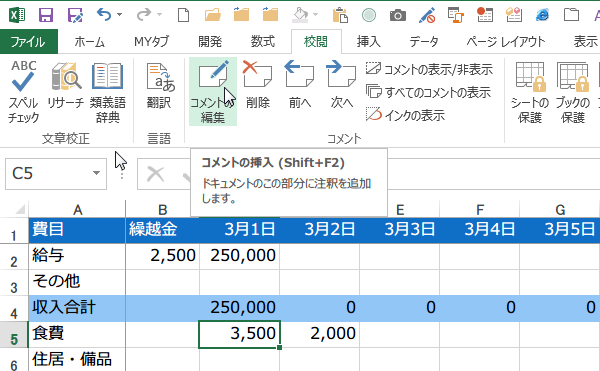
②「コメントの挿入枠」が表示されるので、枠の中にコメントを記入します。
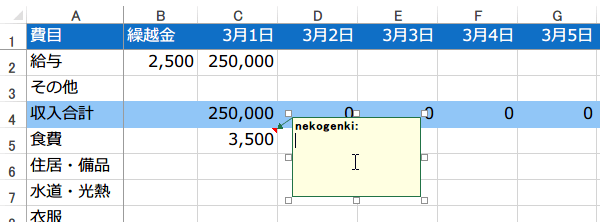
③ コメントを挿入したセルには右上の角に赤い「◥」 が表示されます。
他のセルをクリックすると、コメント表示が消えます。
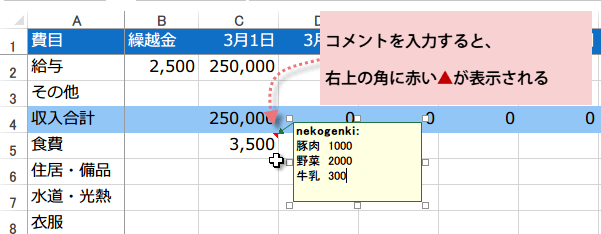
【右クリックのコメントの挿入方法】
コメントは「右クリック」からも挿入できます。
① コメントを挿入したい「セル」を選択して「右クリック」し「コメントの挿入」をクリックします。
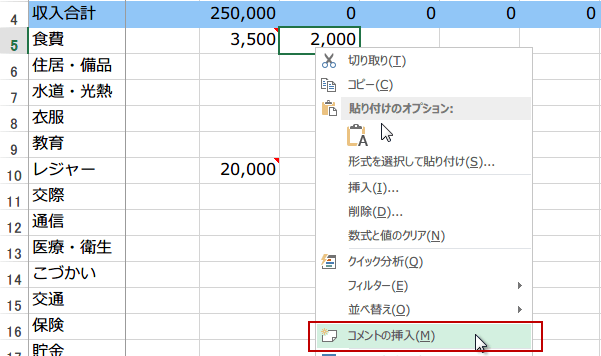
【コメントを編集する】
すでににコメントが入力されているコメントを編集するには、コメントが入力された「セル」をクリックし、
コメントが表示されたら 「タブ」から「コメントの編集」をクリックします。
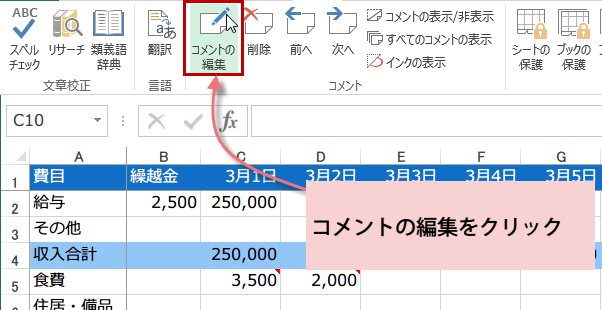
右クリックからも表示されたメニューから「コメントの編集」が選択できます。
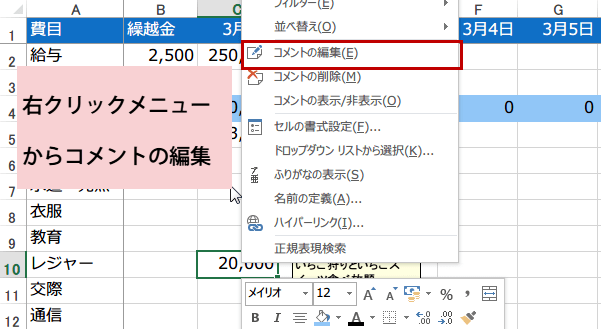
コメントに説明を追加しました。
このようにコメントが編集可能になっている時は、コメントの編集をすることができます。
またコメントの編集可能状態の時は、コメントの大きさや位置を変更することができます。

以上です。
複雑な計算式を入力している時などにも使えますよ。
あまりパソコンに慣れていない方がその「セル」に何かを入力しようとすると、マウスをポイントしただけで、
コメントが表示されますので「このセルは入力しないでください」なんて「コメント」が出てきたら失敗もグンと
減ってくるでしょう。
セルをロックして触らせないようにする機能もあります。
ただ、「あ~触るなって事か…」なんて一緒に仕事をしていてあんまり気持ちのいいものではありませんよね。
もちろん今回のようなちょっとしたメモ帳代わりの詳細な内容を書き出しておくのにも便利な機能ですね。

「MIND SET」
”ワンクリックで、未来は選択肢に溢れている!!”
「就活」「転職希望」「会社内」でパソコンの事を聞けず、悩んでいるあなた…
それ、全部 ”パソコン駆け込み寺 岡山下中野教室”にお任せ!!

「あなたの未来のための学校」
” School for your future”
本気で知りたい人だけにコツをお伝えいたします。
「初心者だから初めが肝心!!」
「あなたの街のパソコン駆け込み寺」
「お婆ちゃんでも、出来るWord、Excel」