パソコンの「スクリーンセーバー」って何!?
会社やお家のパソコンで誰も触っていない時に何か動いている画像になっていることがありませんか!?
例えばこんな感じ…
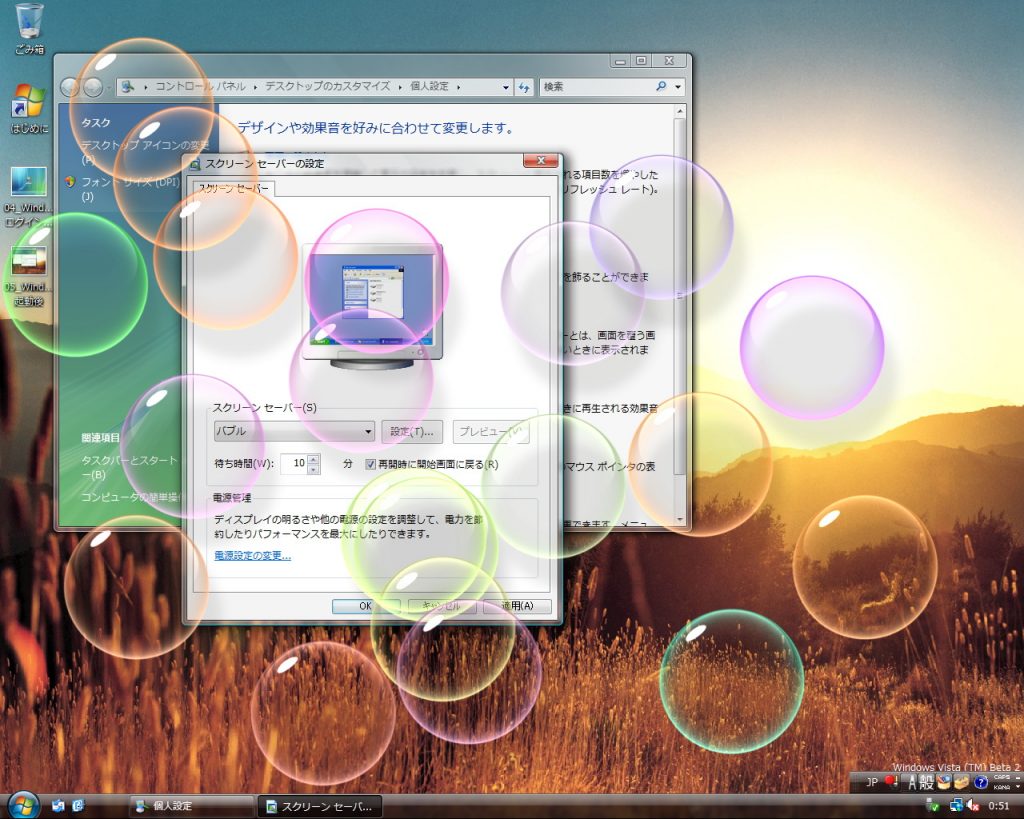
何分間かパソコンを使用しなかった場合に「スクリーンセーバー」という動く画像が設定されているのです。
もともとはパソコンの画面の焼き付きを防止するために作られた機能です。
「スクリーンセーバー」って何!?
かつては、ディスプレイといえばCRT(ブラウン管)がほとんどでブラウン管の「焼き付き」を防ぐために使用されていました。
ブラウン管時代の後期には改良が進んだため焼き付きが発生しにくくなり、次第にエンターテイメント的な要素が
強くなったといわれています。
そもそも「焼き付き」って何?
はい、あなたの幼少の頃の写真はキレイな状態で残っていますか!?
セピア色みたいに色褪せしていませんか?
部屋の模様替えをした時に長年同じ場所に設置していた場所から移動したりすると、畳の色が変色していませんか?
これと同じ考えです。
液晶ディスプレイが主流となった現在でも使われることがありますが、本来の焼き付き防止としての役割はほぼ失われ、
代わりに「アクセサリー」として「スクリーンセーバー」を使ったり、画面を完全に覆い隠すため、作業画面を他人に
勝手に見られないようにするという「セキュリティー上の理由」で使うことが多いようですね。
「お洒落」で楽しんでる方も多いですね。

今回はこの「スクリーンセーバー」の設定のやり方をご説明していきますね。
「スクリーンセーバー」はWindowsの既製品(初めから用意されているもの)と「フリーソフト」があります。
今回は既製品の「バブル」上記の写真でご紹介したモノを設定していってみましょう。
① デスクトップ画面上で「右クリック」してください。
画面表示が出ますので「個人設定(R)」をクリックしてください。

② 画面が変更されますので「スクリーンセーバー」をクリックしてください。

③「スクリーンセーバーの設定」画面が出てきますので「スクリーンセーバー(S)」の「▼」を
クリックし「バブル」を選択しましょう。

④「スクリーンセーバー(S)」が「バブル」に変更されましたね。
赤枠の画面表示で「イメージ」が確認できますね。
「待ち時間」を変更しましょう。
「待ち時間」とはパソコンに触っていない時間から「スクリーンセーバー」に変わっていく間隔時間です。
今回は、「6分」に設定しておきましょう。
「OK」をクリック。
これで設定完了です。

「フリーソフト」の「」はお洒落なものもいっぱいあったりしますよ。
ネットから検索すると色んなフリーの「スクリーンセーバー」がありますので一部のURLを貼り付けておきますね。
http://matome.naver.jp/odai/2133942232495220401
ちなみに当教室のパソコンも色んな「スクリーンセーバー」を設定していますよ♪

1秒単位で半円が「クルクル」と回っていきます。
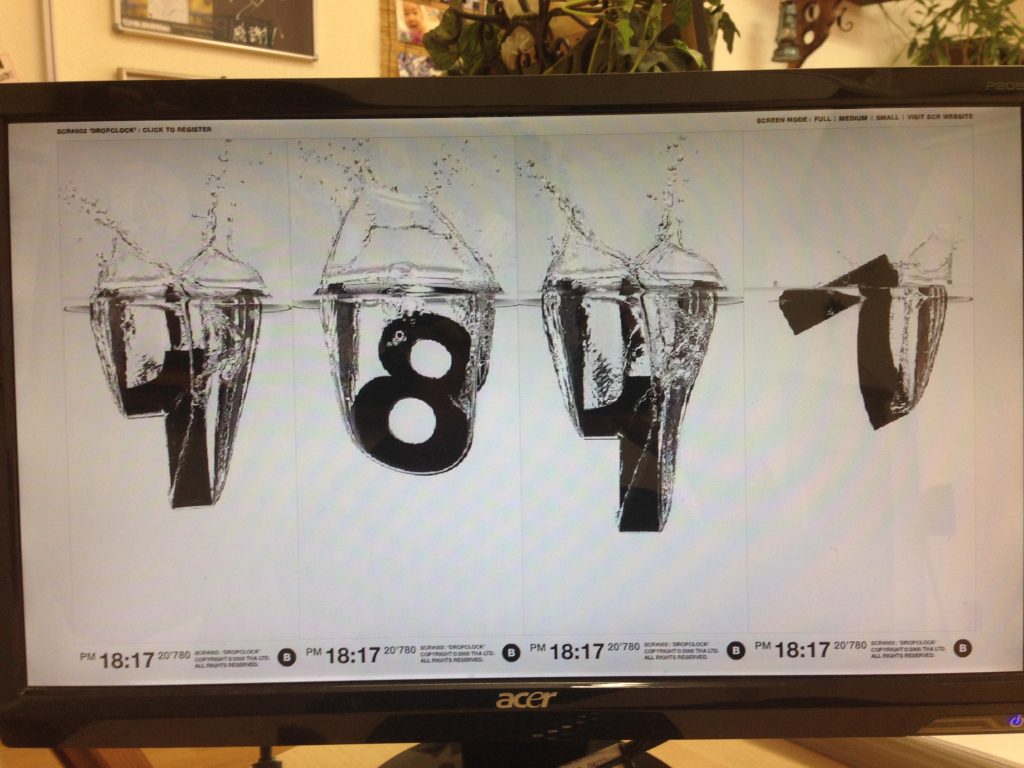
時計の時間表示が水面下にスローモーションで数字が落ちていきます。
しぶきが美しく細かに映し出され結構、癒されますよ(笑)
その他にも色んな「スクリーンセーバー」がありますよ。
「MIND SET」
”ワンクリックで、未来は選択肢に溢れている!!”
「就活」「転職希望」「会社内」でパソコンの事を聞けず、悩んでいるあなた…
それ、全部 ”パソコン駆け込み寺 岡山下中野教室”にお任せ!!

「あなたの未来のための学校」
” School for your future”
本気で知りたい人だけにコツをお伝えいたします。
「初心者だから初めが肝心!!」
「あなたの街のパソコン駆け込み寺」
「お婆ちゃんでも、出来るWord、Excel」








