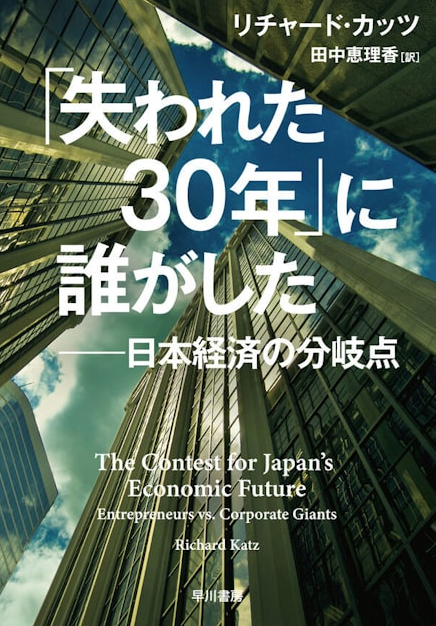『資料のマナー 「記書き文」』
こんにちは、少人数制マンツーマン個別指導のパソコン駆け込み寺♪
「パソコン駆け込み寺 岡山下中野教室」の田邉です。
今回のBLOGは『資料のマナー 「記書き文」』
昨日に続き「課題」の続編ですね。

「作成予定の課題」の画像を載せておきますね。
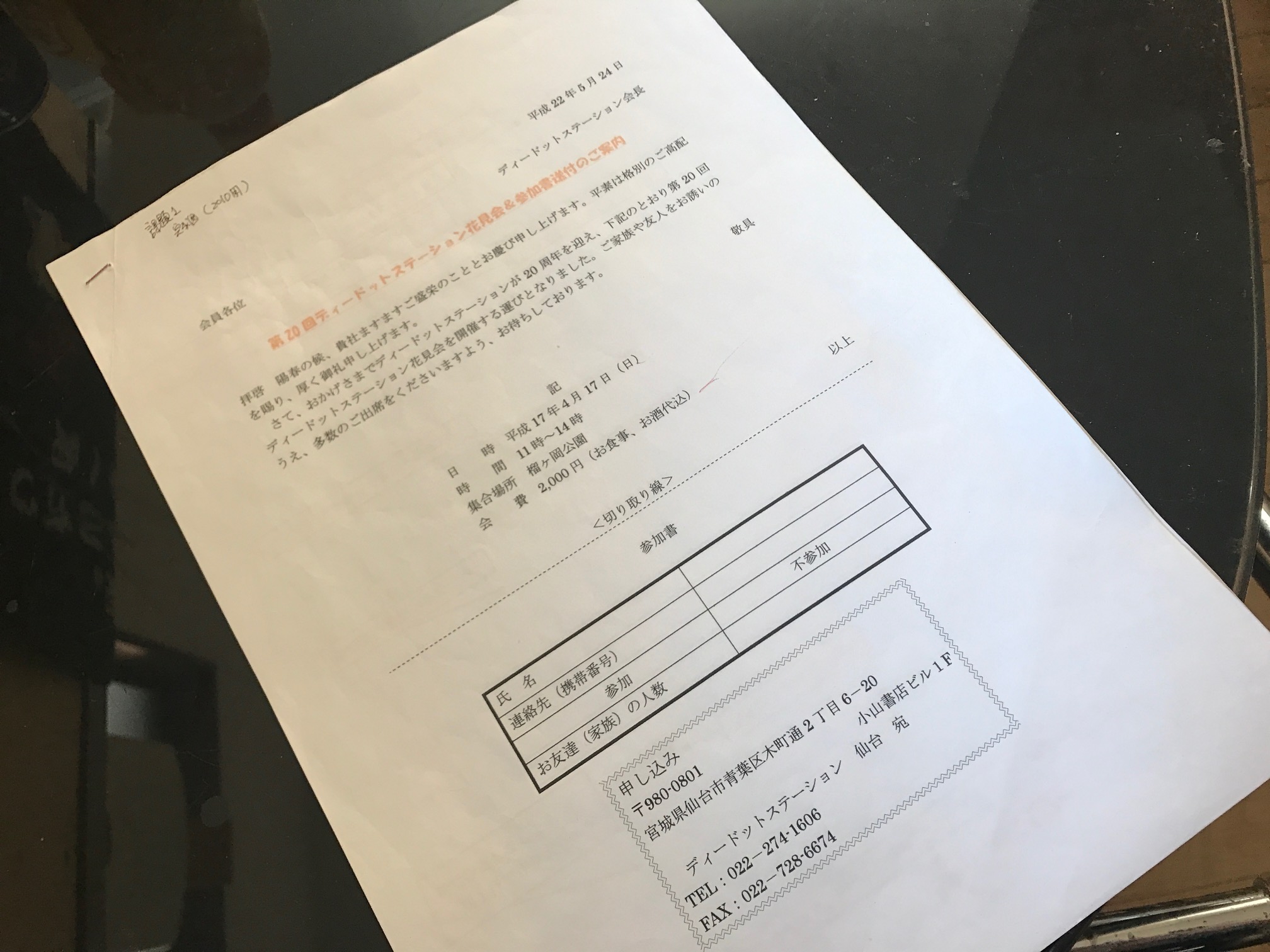
興味のある方は前回までの過去ログを確認してみてください。
前回のBLOGで下図の部分まで入力しましたね。
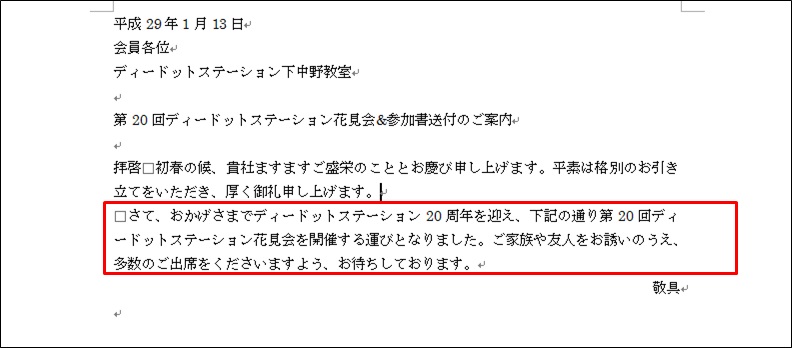
今回は、ここから詳細を入力していきます。
資料のマナーとして「記書き文」というものが良く使われています。
こんな感じです(下図参照)。
皆さんも目にしたことが多いと思います。
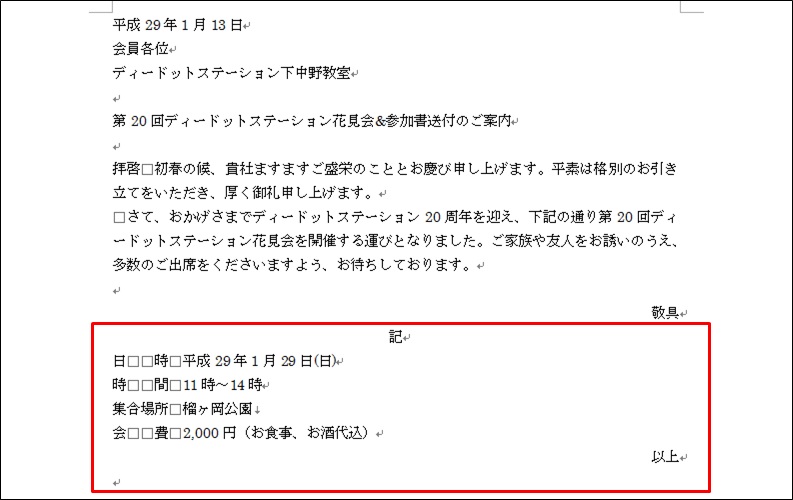
では作成していきましょう。
❶「挨拶文と本文」の中に「記書き文」が入ったらおかしいので、赤丸部分の位置にカーソルを移動します。

ではここに「記」と入力しましょう。
以前のBLOGでもご紹介しましたが「拝啓」と入力し確定後もう1回「ENTER」を押すと「敬具」と出てきた機能「オートフォーマット」と同じです。
❷「記」と入力し確定後もう一度「ENTER」を押してください。
「記」が中央揃えされ「以上」が右揃えで表示され、次の行にカーソルが出来ましたね。
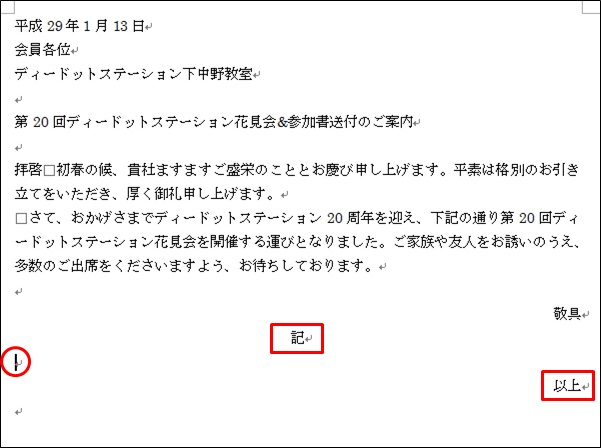
❸ では赤枠部分の文章を入力しましょう。
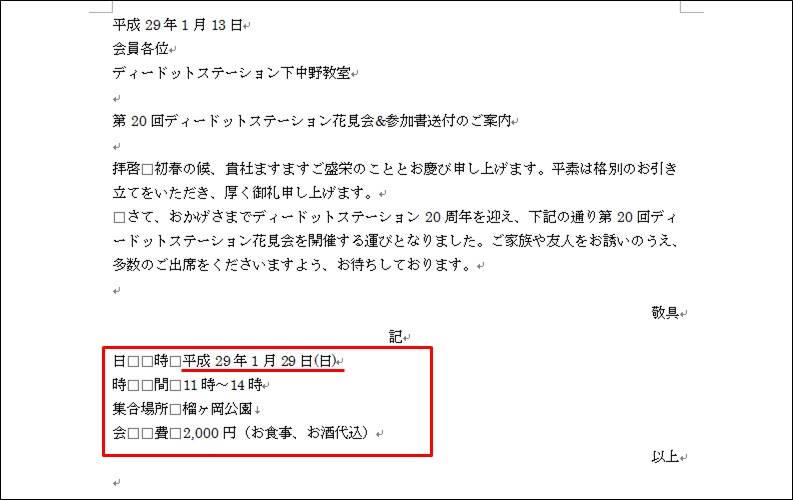
※ ここでもPOINTがあります。
「平成29年1月29日(日)」を入力する際、以前の過去ログで日付は入力しなくてもいいという記事をUPしました。
曜日が準備されているものもありますので、それを使用しましょう。
それを使って日程「29」と曜日「日」を変更すれば、いちいち全部を入力する必要はありませんよね。
「ムダ」を省いて「作業効率」を上げるのです。
❹ おっと、問題が発生しました。
「榴ヶ岡公園」の「榴」が読めない。
「さて、どうしましょう!?」
「スマホで調べる?、辞書を引く?」
パソコンには「Word」「Excel」その他「Mail」「Power Point」など関係なく読めない漢字を出す方法があります。
それを使いましょう。
【Office2010編】
❺「赤丸」の鉛筆立てみたいな図「IMEパッド」といいます。
ここを「クリック」してください。
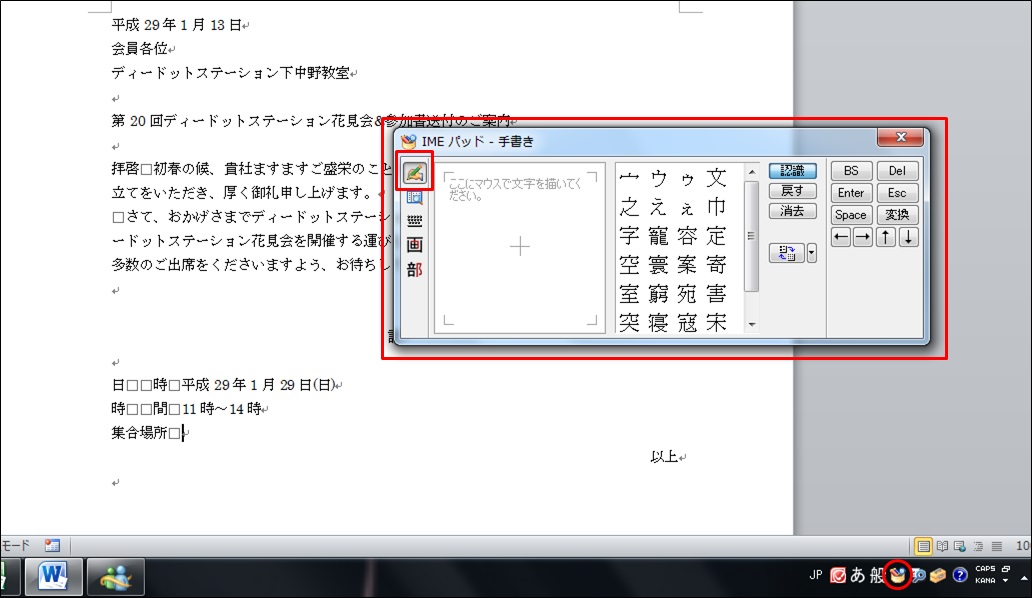
❻ 赤枠で囲まれたようなダイアログボックスが表示されます。
小さい赤枠で囲まれた「手書き」を選びます(通常はこの状態になっています)
この中に読めない「榴」を「マウス」で「ドラッグ」しながら書いていきます。
こんな感じです。
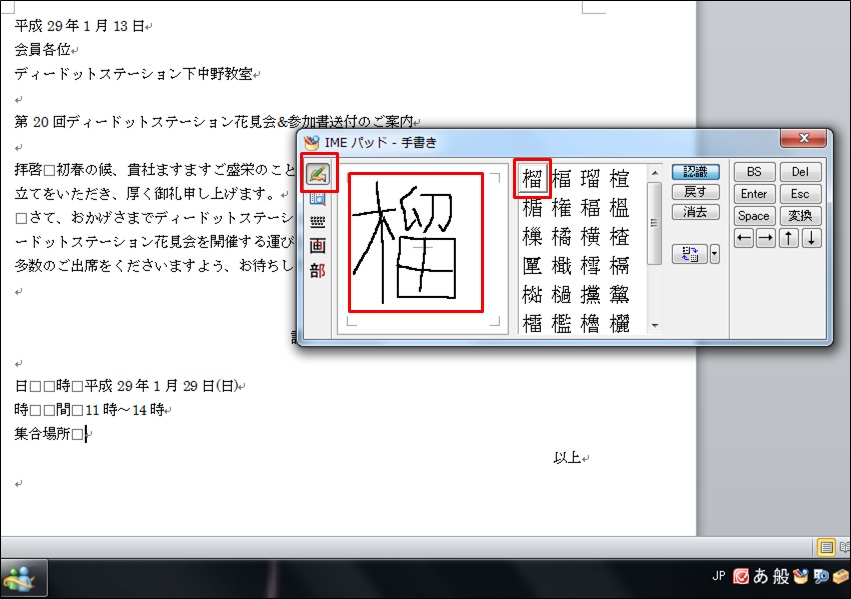
※失敗した場合は「消去」というボタンを押して書き直しましょう。
「榴」が出てきましたね。
クリックします。
はい「カーソル」位置に入力されましたね。
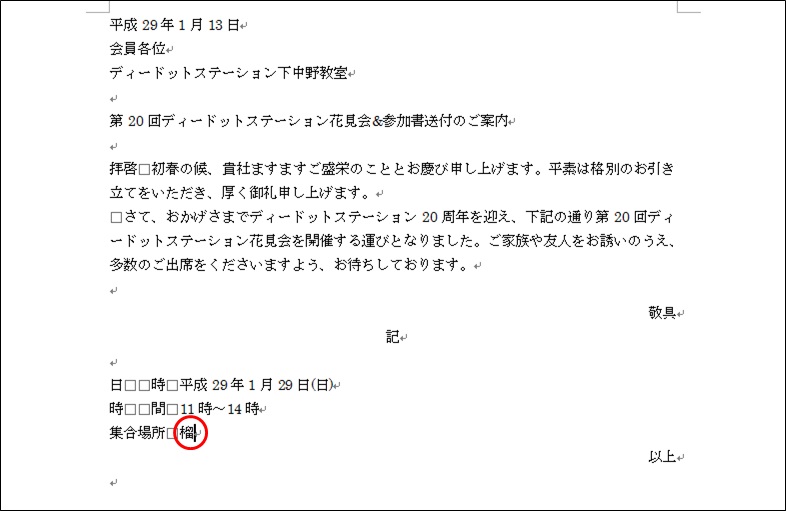
※「スマホ」「辞書」を使って調べる必要はありません(笑)
【Office2013編】
❶「言語バー」の「あ」を「右クリック」します。

❷「IMEパッド」を選択します。
あとは「Office2010」と同様のダイアログボックスが表示されますので同様の手順です。
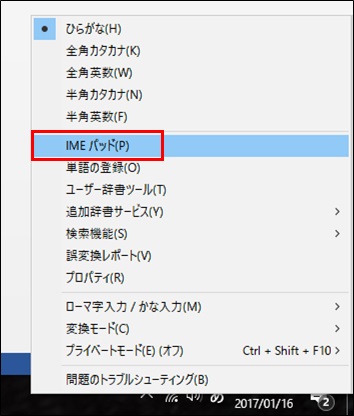
「記書き文を仕上げましょう」
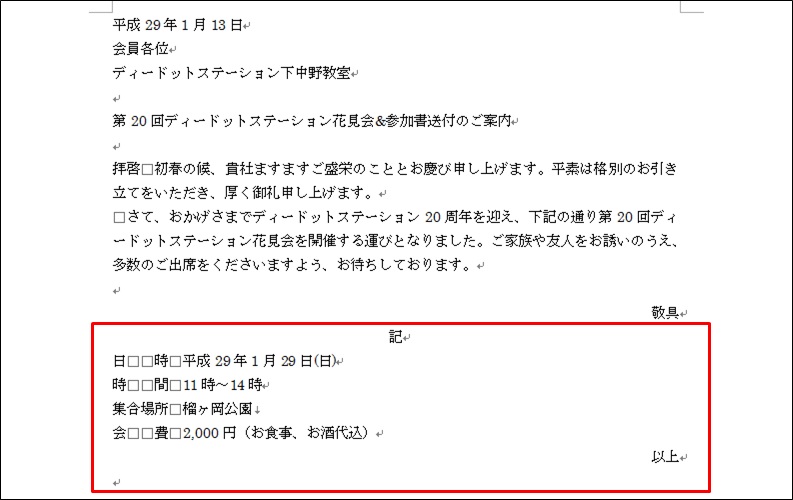
たかだか、ここまでですが結構「機能」を使いましたね。
まだまだ「機能」を使いますよ!!
はい、今日はここまで。
続きは、また明日にでも書こう。
何で明日に?
「皆んな2つ覚えると
必ず1つ忘れるから![]() 」
」
「これが上達しない本当の原因かもしれないですね…」
馬鹿にしてはいけませんよ(笑)
「MIND SET」
”ワンクリックで、未来は選択肢に溢れている!!”
「就活」「転職希望」「会社内」でパソコンの事を聞けず、悩んでいるあなた…
それ、全部 ”パソコン駆け込み寺 岡山下中野教室”にお任せ!!

「あなたの未来のための学校」
” School for your future”
本気で知りたい人だけにコツをお伝えいたします。
「初心者だから初めが肝心!!」
「あなたの街のパソコン駆け込み寺」
「お婆ちゃんでも、出来るWord、Excel」