『Let’s GO!!』
こんにちは、少人数制マンツーマン個別指導のパソコン駆け込み寺♪
「パソコン駆け込み寺 岡山下中野教室」の田邉です。
今回のBLOGは『Let’s GO!!』
昨日に続き「課題」の続編ですね。
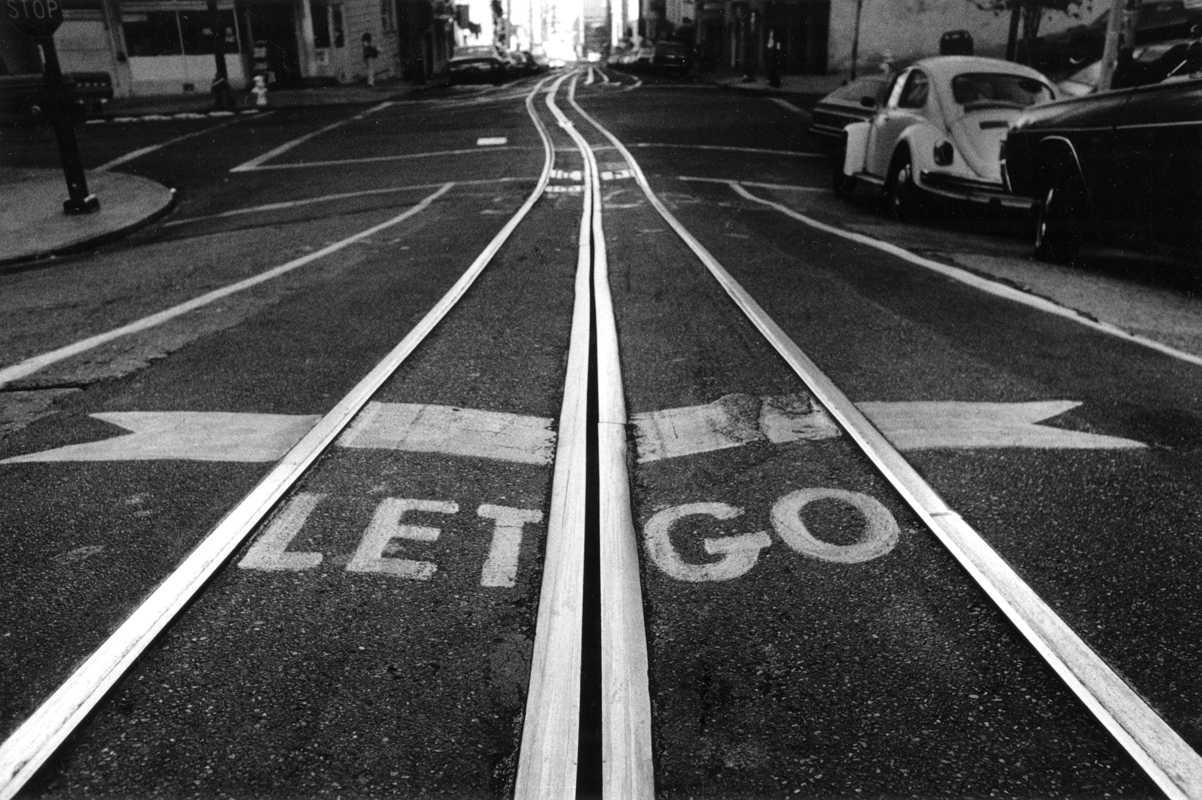
本日から「表」の作成に入ります。
前回のBLOGでUPしていますので、興味のある方は確認してみてください。
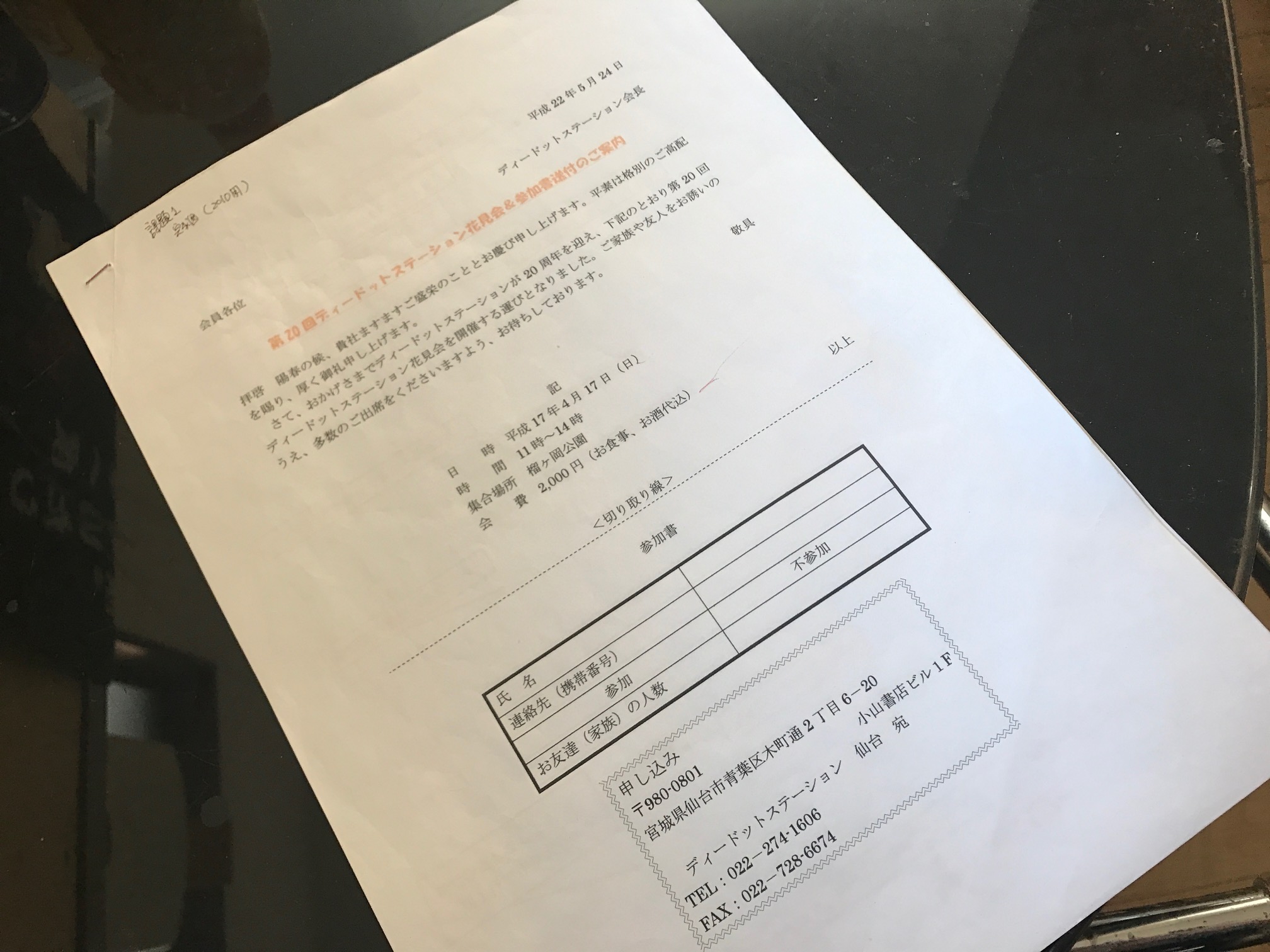
「申込み書」の表の作成を少しづつ説明していきますね。
では前回までの資料作成中の画像をご確認下さい。
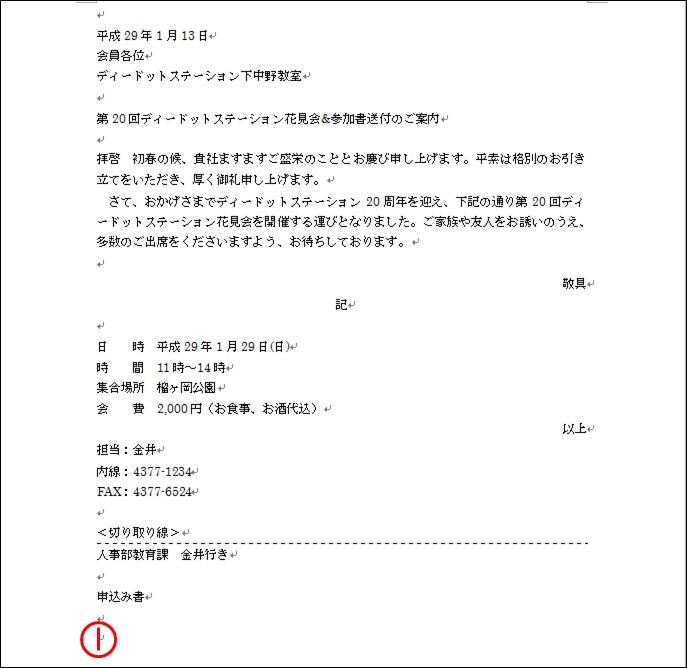
「赤枠部分」から「表」を作成していきますので「申込み書」の2行後の位置にカーソルを移動します。
❶ 過去のBLOGでもご紹介しましたが「発信日付」は入力しなくてもいい。
何かを放り込むので「挿入」タブですよ。というご説明をしました。
今回も「表」を放り込んでいくので「挿入」タブです。
今回は「3列5行」の「表」を作成していきます。
「挿入」タブを選択。
「表」をクリック。
「表の作成」のマス目が出てきましたね。
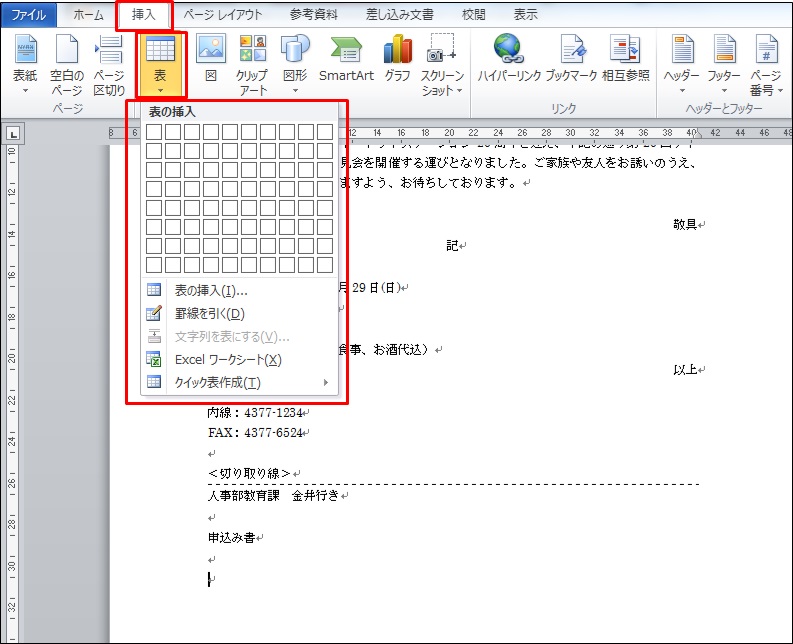
❷ 今回は「3列5行」の「表」を作成していきますので「表のマス目」をマウスで下図のように「ポイント」して下さい。
資料の中に表が表示されている事を確認してください。
OKであればクリック。
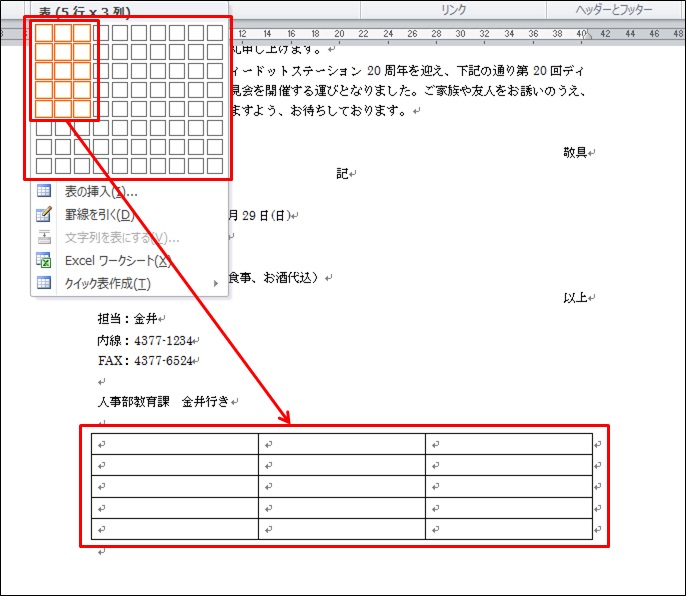
これで。まず基盤となる「表」が出来上がりました。
原型はこのカタチから始まります。
今後「レイアウト」や「デザイン」を変更していきます。
「Excel」と違うトコロは「Word」の「表」の場合「表」を先に作成してからデータを入力していく作成方法となります。
クリックするとタブに「表ツール」と「デザイン」「レイアウト」が追加されます。
※表以外の場所に「カーソル」がある場合には「表ツール」は表示されません。
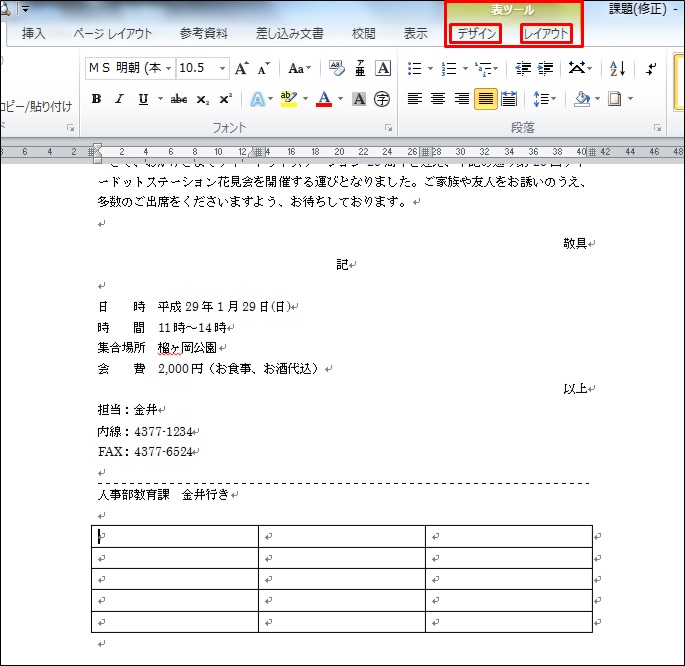
どうですか!?(別に難しくはないでしょう!?)
❸ ではこれから「データ」を入力していきましょう。
図のように文字を入力します。
「矢印キー」を使って入力すると効率的ですよ(なんせ「マウス大好き、日本人ですから」(笑)

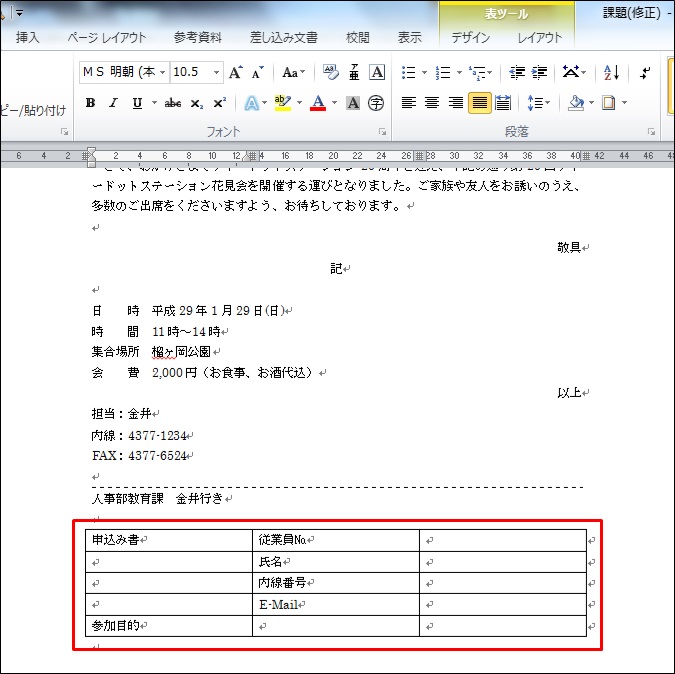
※入力・確定後「ENTER」を押すと改行されてセルが縦方向に広がるので注意しましょう。改行してしまった場合は「Back Space」で戻ります。
※「№」は「ナンバー」と入力知って変換します。
今後「レイアウト」を変えていく方法など細かく説明していきます。
はい、今日はここまで。
続きは、また明日にでも書こう。
何で明日に?
「皆んな2つ覚えると
必ず1つ忘れるから![]() 」
」
「これが上達しない本当の原因かもしれないですね…」
馬鹿にしてはいけませんよ(笑)
本気で知りたい人だけにコツを教えちゃいます。
「初心者だから初めが肝心!!」
「MIND SET」
”ワンクリックで、未来は選択肢に溢れている!!”
「就活」「転職希望」「会社内」でパソコンの事を聞けず、悩んでいるあなた…
それ、全部 ”パソコン駆け込み寺 岡山下中野教室”にお任せ!!

「あなたの未来のための学校」
” School for your future”
本気で知りたい人だけにコツをお伝えいたします。
「初心者だから初めが肝心!!」
「あなたの街のパソコン駆け込み寺」
「お婆ちゃんでも、出来るWord、Excel」








