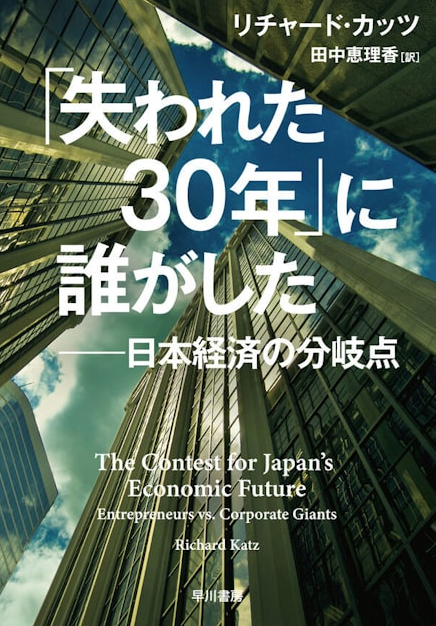『基本が大切!!』
こんにちは、少人数制マンツーマン個別指導のパソコン駆け込み寺♪
「パソコン駆け込み寺 岡山下中野教室」の田邉です。
今回のBLOGは『基本が大切!!』

昨日に続き「表」の続編ですね。
本日は「表の範囲選択」について詳しく説明していきますね。
まずは前回のBLOGで原型の「表」を作成しました。
興味のある方は確認してみてください。
【表の範囲の選択】
行や列を追加したり表全体を移動したりする場合は、それぞれ操作に合わせて「セル」「行」「列」「表」の単位であらかじめ範囲を選択します。
ではやってみましょう。
今までの文章ではドラッグ操作による範囲選択が多かったですが「表」の場合は少々変わってきます。
今までの「Word」の範囲選択の過去のブログもありますので、興味のある方は確認してみてください。
❶「セルの範囲選択」
① 図のように選択するセル内の左端をポイントします。
マウスポインタの形が赤丸枠のようなマークに変わります。
クリックします。
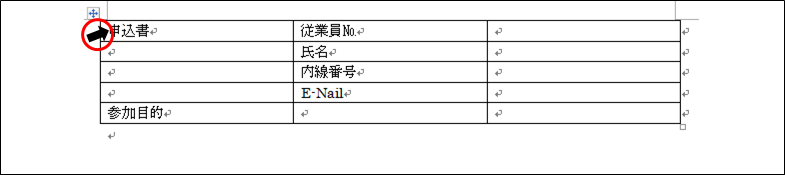
セルが範囲選択されます。
※選択を解除しておきましょう。
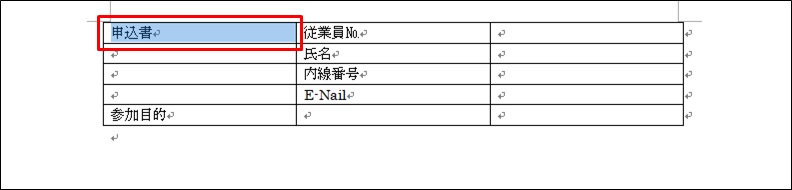
※複数の範囲選択の場合
同様にマウスポインタの形が赤丸枠のようなマークに変わったら複数のセル内をドラッグします。
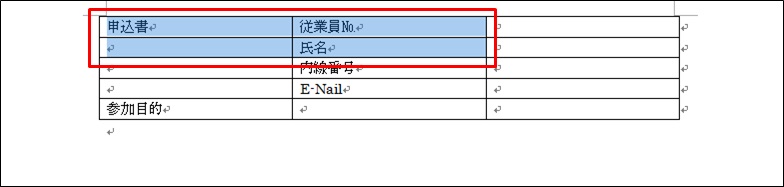
複数のセルが範囲選択できます。
㊟ 複数の範囲選択の場合、文章では「Ctrl」キーを使っていましたが「表」の範囲選択では使用しないようにしましょう。
「Why!?」
「色んなところで支障が出ます」
例えば「Ctrl」キーで同様に選択したとします。
「表ツール」赤枠で囲まれている「コマンド」が使用できません。
その他にも上手くいかない事が多々ありますので「Ctrl」キーは使用しないと覚えた方がいいですね。
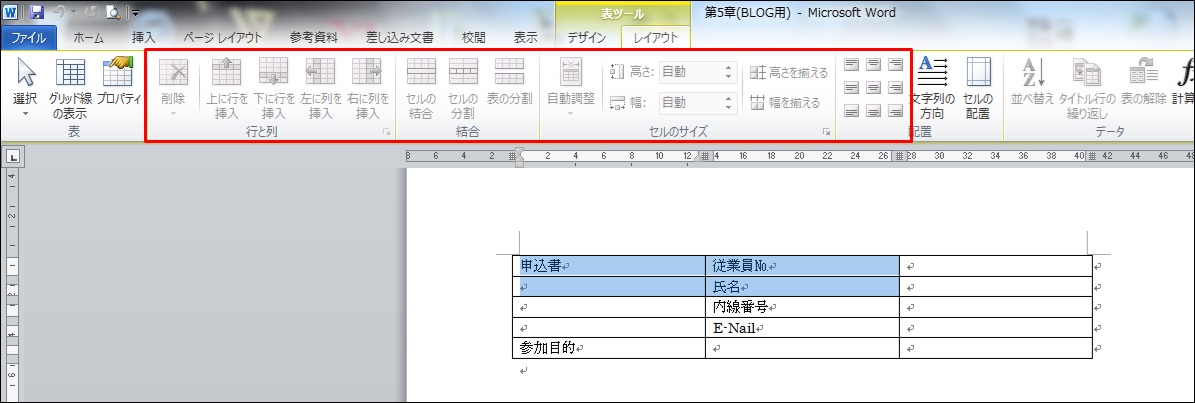
❷「行の範囲選択」
② 図のように選択する行の左端をポイントします。
マウスポインタの形が赤丸枠で囲まれたマークに変わります。
前回の文章の「行選択」と同じですね。
クリックします。
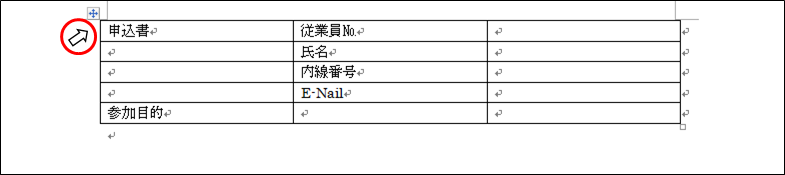
行が選択されます。
※選択を解除しておきましょう。
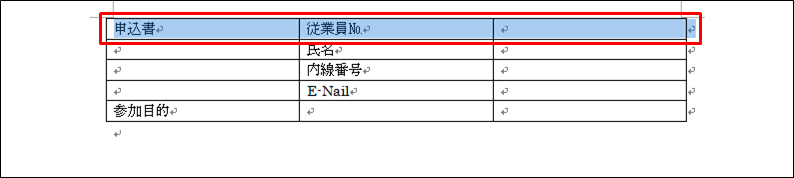
複数の行を選択します。
選択する行の左端をポイントします。
マウスポインタの形が先程と同じように赤丸枠で囲まれたマークの行選択に変わります。
行の左端をドラッグします。
複数の行が選択されます。
※選択を解除しておきましょう。
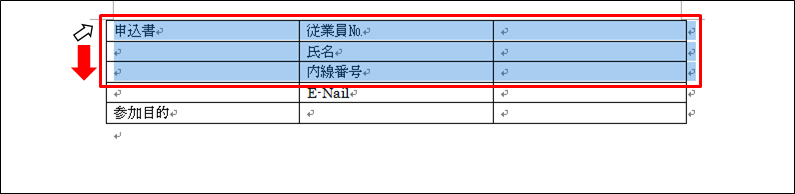
❸「列の範囲選択」
① 図のように選択する列の上部ポイントします。
マウスポインタの形が赤丸枠で囲まれたマークに変わります。
クリックします。
※複数列を選択する場合は左右にドラッグします。
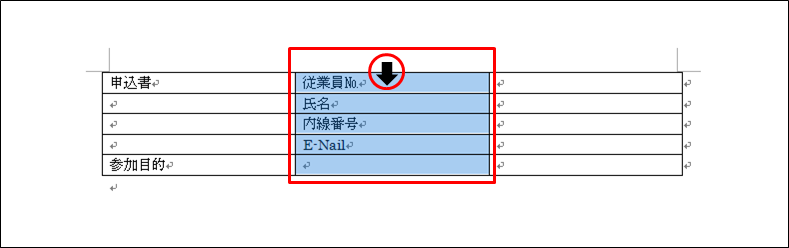
列が選択されます。
※選択を解除しておきましょう。
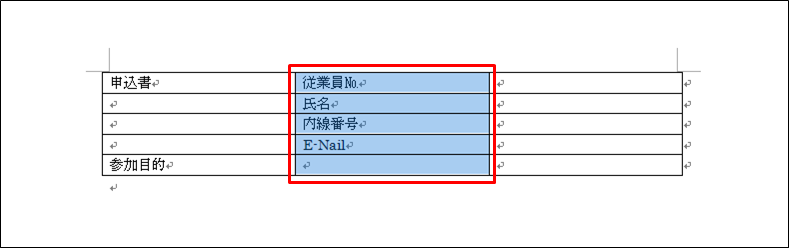
❹「表全体の選択」
① 図のように選択する列の上部ポイントします。
※表内であればどこでもかまいません。
表の左上に下図赤丸枠のようなマークが表示されます。
㊟ 評されない場合はカーソルが表内にないからです。
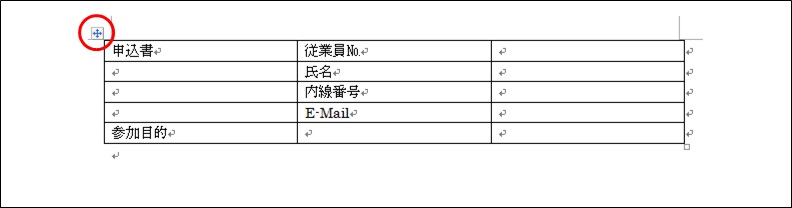
② 上図の赤丸枠(表の移動ハンドル)をポイントします。
マウスポインタの形が十字キーのマークに変わります。
「![]() 」
」
表の移動ハンドルをクリックします。
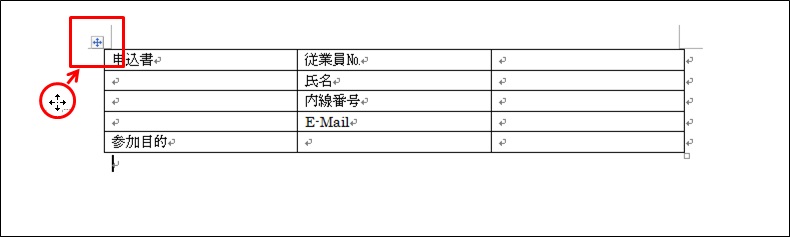
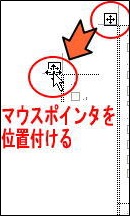
表全体が選択されます。
※選択を解除しておきましょう。

「表」の範囲選択方法にも色んな方法があります。
「我流」でいくよりもキチンと習えば効率良く作業が出来ますね。
「Ctrl」キーで選択してしまうと上手くいかない事も多く出てきます。
「やはり基本が大切!!」ですよね。
「パソコン駆け込み寺 岡山下中野教室」はマンツーマン個別指導で一緒にテキストを読みながら進んでいきます。
だから「Word」で「表」が作れないといった方は過去1名もいません。
はい、今日はここまで。
続きは、また明日にでも書こう。
何で明日に?
「皆んな2つ覚えると
必ず1つ忘れるから![]() 」
」
「これが上達しない本当の原因かもしれないですね…」
馬鹿にしてはいけませんよ(笑)
本気で知りたい人だけにコツを教えちゃいます。
「初心者だから初めが肝心!!」
「MIND SET」
”ワンクリックで、未来は選択肢に溢れている!!”
「就活」「転職希望」「会社内」でパソコンの事を聞けず、悩んでいるあなた…
それ、全部 ”パソコン駆け込み寺 岡山下中野教室”にお任せ!!

「あなたの未来のための学校」
” School for your future”
本気で知りたい人だけにコツをお伝えいたします。
「初心者だから初めが肝心!!」
「あなたの街のパソコン駆け込み寺」
「お婆ちゃんでも、出来るWord、Excel」