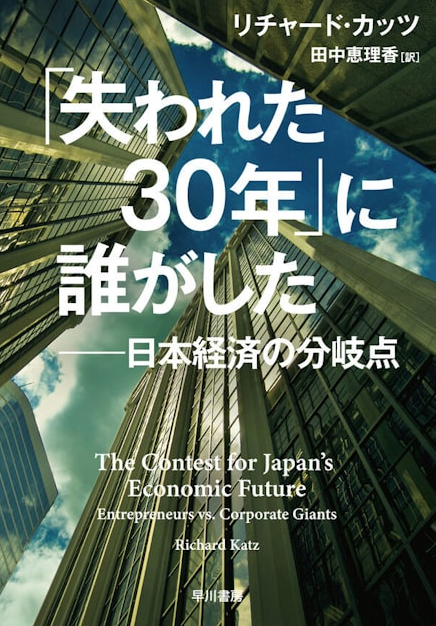『カッコ良くしていこう!!』
こんにちは、少人数制マンツーマン個別指導のパソコン駆け込み寺♪
「パソコン駆け込み寺 岡山下中野教室」の田邉です。
いや~流行ってますね~「インフルエンザ」(流行って欲しくはないのですが…)
当教室の生徒様で病院関係の生徒の方も居られます。
生徒様のS病院の院長先生曰く「今年は例年より少し早め」だそうです。
我が家も3人の子供はみんな掛かっちゃいました。
僕と奥さんはなりませんでしたが…
ちなみに僕は今まで「インフルエンザ」になった事がありません。
「●●は風邪を引かない」みたいなもんですかね(笑)
S病院の院長先生に「僕はインフルエンザに掛からない体質なんですかね?」とお尋ねしたところ「そんな人は居ない」と(笑)
今までなった事がなかっても「なる時はなるよ」と教えて頂きました。
特に免疫力が落ちている時は気を付けなさいと。
皆さんも気を付けてくださいね。
さて今回のBLOGも前回の「Word」の「表」の続きです。
タイトルは『カッコ良くしていこう!!』

興味のある方は前回のBLOGを確認してみて下さい。
【列幅の変更】
列の境界線をドラッグすると、列幅を自由に変更できます。
1列目の列幅を狭くしましょう。
① 1列目と2列目の境界線をポイントします。
マウスポインタの形が赤丸枠のマークに変わります。
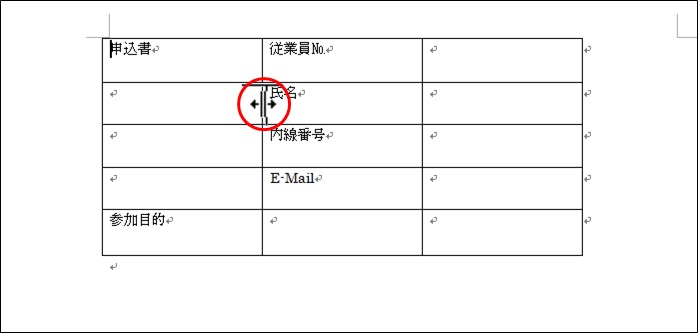
② 図のようにドラッグします。
ドラッグ中、列幅が点線で表示されます(いわゆるガイドのような役割です)
※Office2013以降は表示されません。
※「ENTER」に掛からないようにドラッグしましょう(ENTERに掛かってしまうと文字が変な位置で改行されたり文字が縦向きになってしまいます)
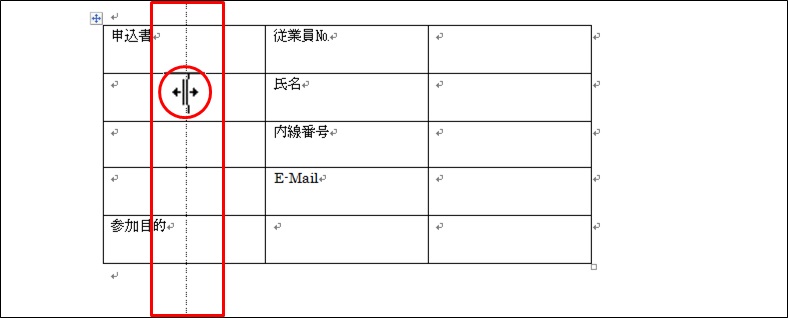
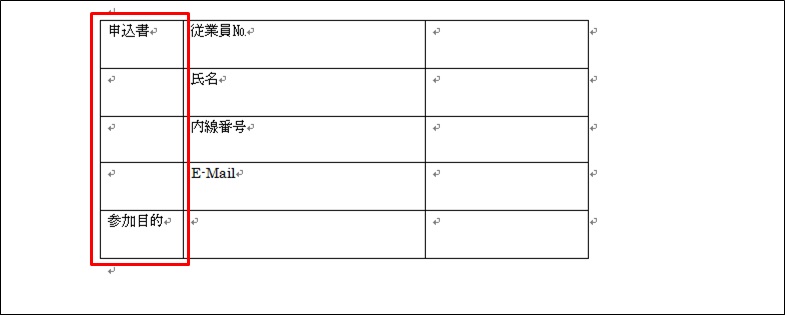
列幅が変更されます。
※表全体の幅は変わりません。
❶ データに合わせた列幅の変更
僕は生徒の方に「これは、あまり使わないようにとご説明しています」
各列の右側の境界線をダブルクリックすると、列内で最長のデータに合わせて列幅を自動的に変更できます。
2列目の列幅を変更しましょう。
① 2列目の右側の境界線をポイントします。
マウスポインタの形が同じく赤丸枠のマークに変わります。
② ダブルクリックします。
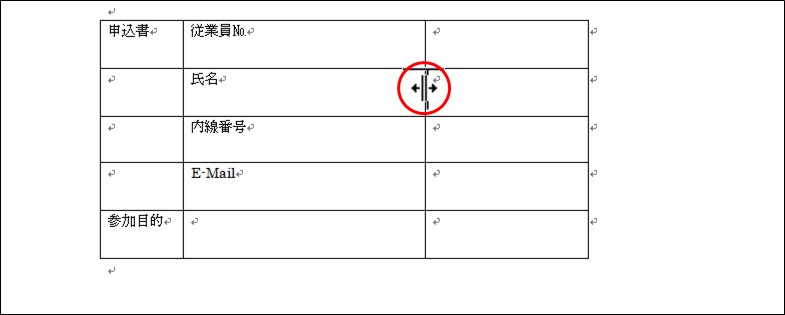
最長のデータに合わせて列幅が変更されます。
※表全体の幅も調整されてしまいます。
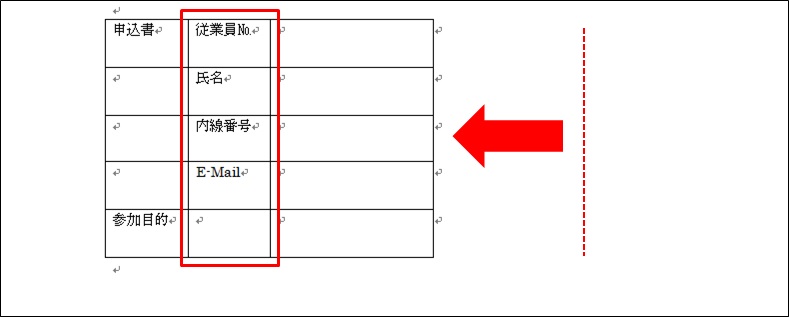
要は削られた範囲だけ表の後部の範囲が減らされてしまうのです。
「Excel」では良く使う機能ですが「Word」の場合だとまた、表の後部を再度、調整しなければならないですね。
これを世の中では「二度手間」と言いますね(笑)
だからお勧めしていません(一応、知っておくだけでいいかな…?と)
もし、なってしまった時に「何で!?」とならない為にもね…
【行の高さの変更】
行の高さの変更を行います。
行の下側の境界線をドラッグすると、行の高さを自由に変更できます。
5行目の「参加目的」の行の高さを変更しましょう。
①5行目の下側の下側の境界線をポイントします。
マウスポイントの形が赤丸枠のマークに変わります。
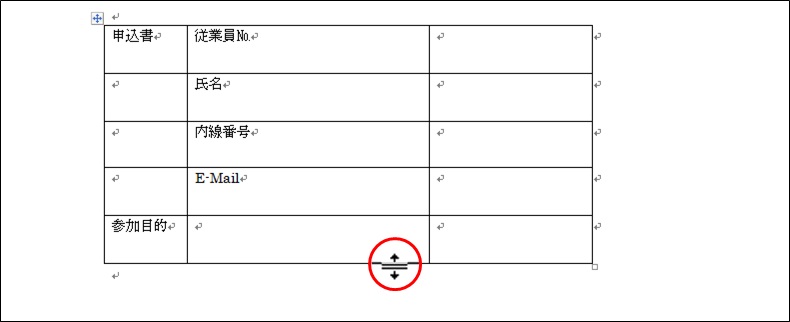
② 図のようにドラッグします。
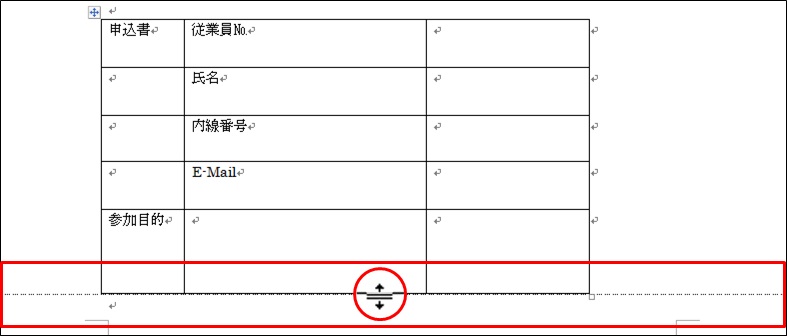
ドラッグ中、行幅が点線で表示されます(いわゆるガイドのような役割です)
※Office2013以降は表示されません。
行の高さが変更されます。
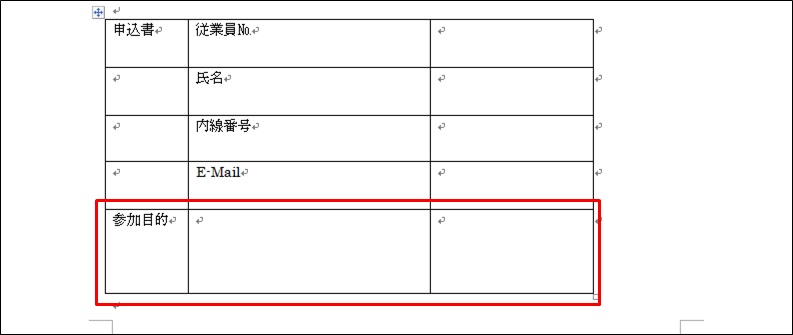
【㊟ここで注意点が1点!!】
表を作成した際、表の下の位置に必ず「ENTER」記号が下図のように表示されています。
表が必ず資料の最後ではないし、入力する場合もありますもんね…
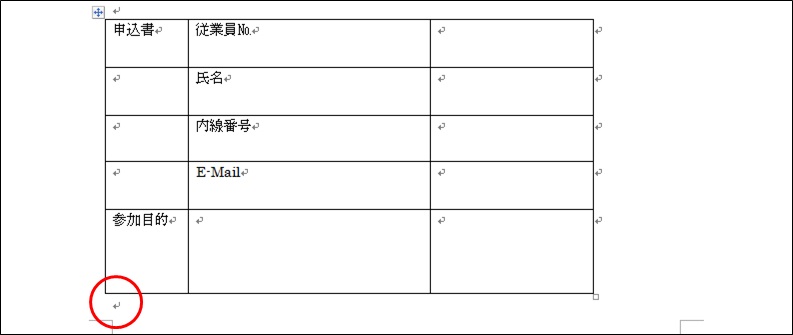
この「ENTER」マークが常に表とペアになっている事を知っておいてください。
例えば、表が余白までギリギリで作成したとします。
「ENTER」マークがありません。
という事は「ENTER」マークが2ページ目に行き、印刷すると白紙のページが印刷されてしまうという事です。
皆さんも経験がありませんか!?
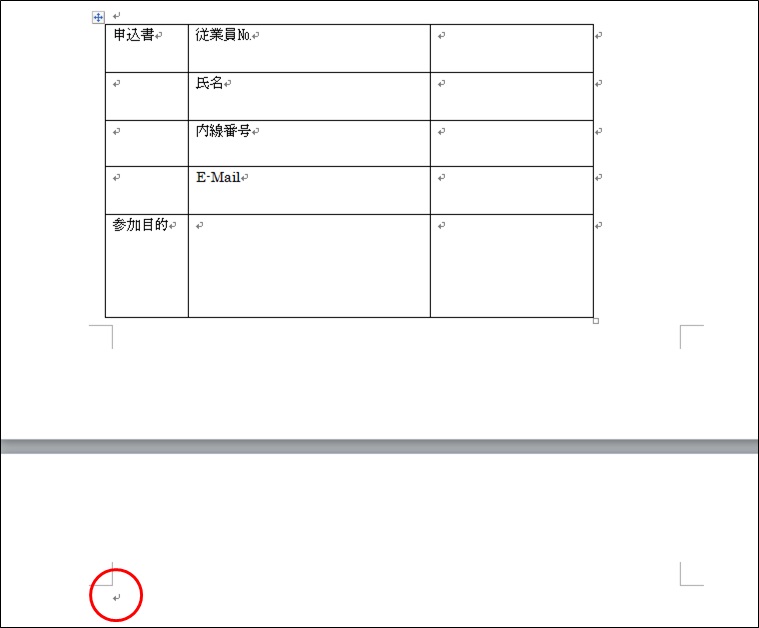
常に「表」と「ENTER」マークがペアであるという事を意識しておいて下さいね。
はい、今日はここまで。
続きは、また明日にでも書こう。
何で明日に?
「皆んな2つ覚えると
必ず1つ忘れるから![]() 」
」
「これが上達しない本当の原因かもしれないですね…」
馬鹿にしてはいけませんよ(笑)
本気で知りたい人だけにコツを教えちゃいます。
「初心者だから初めが肝心!!」
「MIND SET」
”ワンクリックで、未来は選択肢に溢れている!!”
「就活」「転職希望」「会社内」でパソコンの事を聞けず、悩んでいるあなた…
それ、全部 ”パソコン駆け込み寺 岡山下中野教室”にお任せ!!

「あなたの未来のための学校」
” School for your future”
本気で知りたい人だけにコツをお伝えいたします。
「初心者だから初めが肝心!!」
「あなたの街のパソコン駆け込み寺」
「お婆ちゃんでも、出来るWord、Excel」