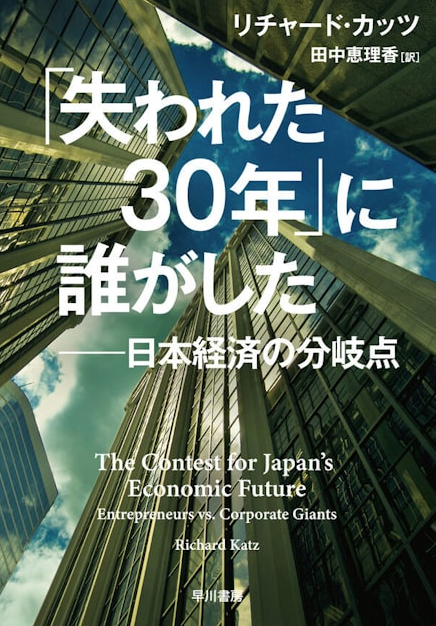『悩んだら話そう!!』
こんにちは、少人数制マンツーマン個別指導のパソコン駆け込み寺♪
「パソコン駆け込み寺 岡山下中野教室」の田邉です。
人は強い生き物ではありません。
だから弱い自分を隠すために「虚勢」を張ったり、言葉に出して自分を「奮起」させるような行動があると思います。
時には、自分の「下」に人を見下すことによって自分は「まだ大丈夫」と生きているような方も居られます。
「人間は強くない」
「弱くても人にどう思われてもいいじゃないですか?」
今日はそんなお話しから…

一昨日(土曜日)のお話しです。
生徒さんのNさん:男性(41歳)
Nさんが入会されたのは約1年半くらい前。
お仕事は「義足」「義手」「装具」などを製作する「義肢屋」さん。
「岡山」の業界では割と大きな会社です(Nさんの承諾を得て記事を書かせて頂いています)
1年半前の彼は…
どこか「自信がない」といった雰囲気が感じ取れるような…
無料体験でお話しをしていた時も「全ての事に自信がない…」「人間関係にも自信が持てない…」
そんな事を仰っていました。
少し深く考えてしまう性格だともご自分で言っておられました。
対人関係のカウンセリングにも通ったりしていたようです。
業務でも勿論、パソコンは使います。
そこでパソコンを習って折角やるなら「目標」を持ちたいという事で「MOS資格取得」までのコースに入会されました。
「Word」の基礎から始められ、自分が知らなかった部分や効率良く作業が出来る事に楽しみを覚えたのか段々と「彼」の中に「自信」が出てきたように感じていました。
「MOS資格」も「満点一発合格」
「Excel」に入り、最初は楽しみながらやっていたのですが「Excel」の資格対策の模擬試験に入った頃から、どうも最近元気がない…
平日はお仕事も遅く、来れない為お休みの土曜日を使って毎週通われていますが、寝坊があったり、集中できていない。
一昨日、LESSSONが終わった後、ゆっくり「彼」とお話しをしました。

「最近あまり元気がないようですが…」と僕。
「そうそう、あまり集中出来ないんだよねぇ~…」と彼。
良くお話しを聞いていると、そもそもMOS資格取得というのは殆どが「記憶」の世界なんですね。
資料を一から作成していくのではなく、出された問題に対して的確に操作をこなしていく。
彼にとっては「転職希望」でもない。
「自分に自信を付けたい」
なのに「模擬試験」で高得点を出して試験に向かうというのがどこかでかみ合わなくなってきたのでしょう。
「Word」をやっている頃にはすべての事に自信がなかった彼の姿は今ではありません。
「対人関係」も以前の様に今では特に困った事もなくなったようです。
「Word」の「満点一発合格」も彼には大きな心の「財産」になったようです。
もう一つ「彼」の中で悩みがありました。
会社内で他の従業員の方が分からなかった時「Word」に関しては「的確」に答えられて皆から「N」さんの説明は分かりやすいと評判だったようです。
「有難う」と言われ嬉しくない人は居ないでしょう。
ただ「Excel」になると「説明」しても「良く分からない」と言われると…
ここで少し「整理」してみましょう。
「N」さんが当教室に入会された頃は「自分に自信がなかった」
その為に苦手なパソコンを覚え「自分自身」にも「自信」を持ちたかった。
「MOS資格」も取得し段々と「彼」の中に自信が芽生え、ここはクリアできた。
以前の様な「自信がない」自分からは脱却できた。
逆に、では何で自分には「何で資格が必要なのか」という疑問が生じてきた。
同時に会社で有難うと言われていた自分が「Excel」になると「良く説明が分からない」といわれ落ち込むケースが出てきた。
益々資格の模擬試験への「やる気」は低迷。
「N」さんは非常に温厚で「人に優しい」と同時に「自分を責めてしまうタイプ」でもあります。
何が良い、悪いは関係ありません(十人十色ですから…)
僕はこうアドバイスしました。
「N」さん、二つの問題が今ありますね。
一つは資格が今の「N」さんにとっては現状「必要ない」という事。
もう一つの問題は「人に上手く説明できないという「N」さん自身の考え方」の問題。
まず、一つ目の問題から…
「他に何かした事ってありますか?」と僕。
「会社でPower Point」が最近増えてきて…」と「N」さん。
「やってみたいですか?」
「実は資格よりもそっちに気があるみたいな感じです」
「では、当面MOS資格の模擬試験は辞めましょう!!」
「え!? いいんですか!?」
「やる意味のないものは今は要らないでしょう」と僕。

次に二つ目の問題です。
「N」さんは「責任感の強い人」
「Excel」になると「良く説明が分からない」といわれ落ち込むケースが出てきた。
「N」さん「Excel」は基本が分かってない方に「この部分だけ」という「説明」はハッキリ言って殆ど理解できません。
「Word」は表面上で見えるので何とかなりますが「Excel」の場合、理解出来たない方に「分からない」と言われ落ち込む必要は全くありません。
その方が「Excel」を教わる「準備段階」が出来ていないのだと思いますよ。
そこで「自分を責める必要」はないと僕は思いますよ。
「そもそも、その方ご本人で解決しなくてはいけない問題ですよね」と僕。
1時間くらい話したのかな?
帰る頃には、以前のの穏やかな笑顔の「N」さんに戻っていました。
自分をコントロールする事は難しい。
どうしても、人は「背伸び」をしてしまいがち。
僕だってそうです。
「悩んだら話そう!!」(それが当教室の考え方)
「思い通りにならないことを思い通りにしようとすること」を無理やりやる事は苦しい事。
ではでは前回のBLOGでお約束していた「Excel」シリーズの続編ですね。
前回はセルの「移動方法」のいろいろなやり方をご紹介しました。
今回は「コピー」ですね。
「コピー&貼り付け」「コピー&ペースト」とも呼ばれ最近は短縮され「コピペ」とも呼ばれていますね。
考え方はほぼ同じです。
では、始めましょう!!
準備はいいですか?
セル「E4」の「合計」をセル「B8」にコピーしましょう。
コピー元のセルをアクティブセルにします。
① セル「E4」をクリックします。
②「ホーム」タブを選択します。
③「クリップボード」グループの赤枠「コピー」をクリックします。
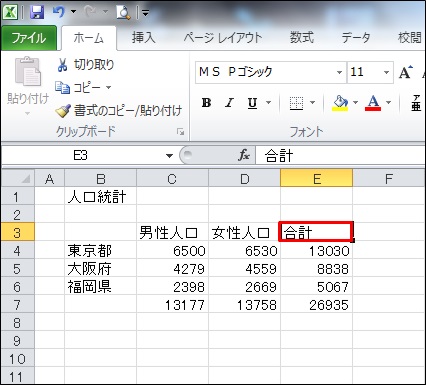
セル「E4」が点滅する線で囲まれます。
コピー先のセルをアクティブセルにします。
④ セル「B8」をクリックします。
⑤「クリップボード」グループの「貼り付け」をクリックします。
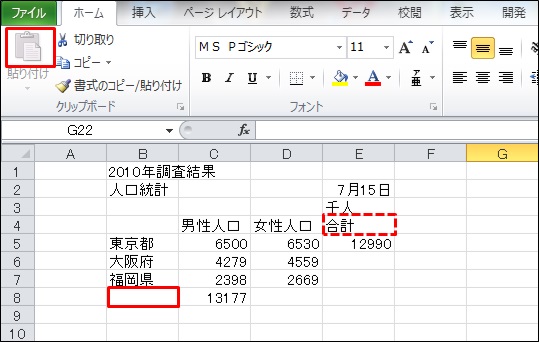
「合計」がコピーされ赤枠の(貼り付けのオプション)が表示されます。
※次の作業に入れば消えますが「Esc」を押すと、点滅する線と(貼り付けのオプション)が非表示になります。
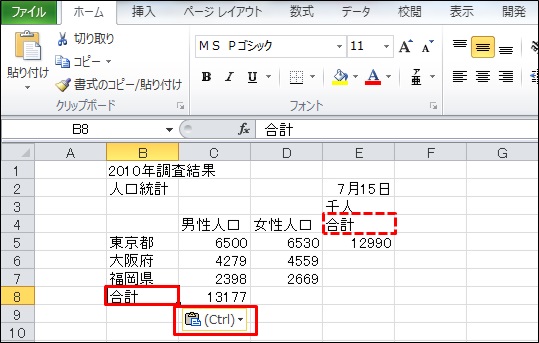
 【POINT】
【POINT】
「クリップボード」
「切り取り」や「コピー」を実行すると、セルが点滅する線で囲まれます。
これは「クリップボード」と呼ばれる領域にデータが一時的に記憶されていることを意味します。
クリップボードにデータが記憶されている間に「貼り付け」を繰り返すと、同じデータを連続してコピーできます。
「Esc」を押すと、クリップボードからデータがクリアされ、点滅する線も消えます。
1. この方法がいわば「基本形」ですが人によっては様々な方法を使用しています。
それらをご紹介していきますね。
前回の「移動」の時と同様の説明になりますが若干、操作方法が違いますのでご説明しておきます。
2.【良く皆さんが使われている「右クリック」で移動する方法】
① セル「E4」をクリックします。
② セル「E4」の中で「右クリック」して下さい。
赤枠の項目が表示されます。
③「コピー」を選択してください。
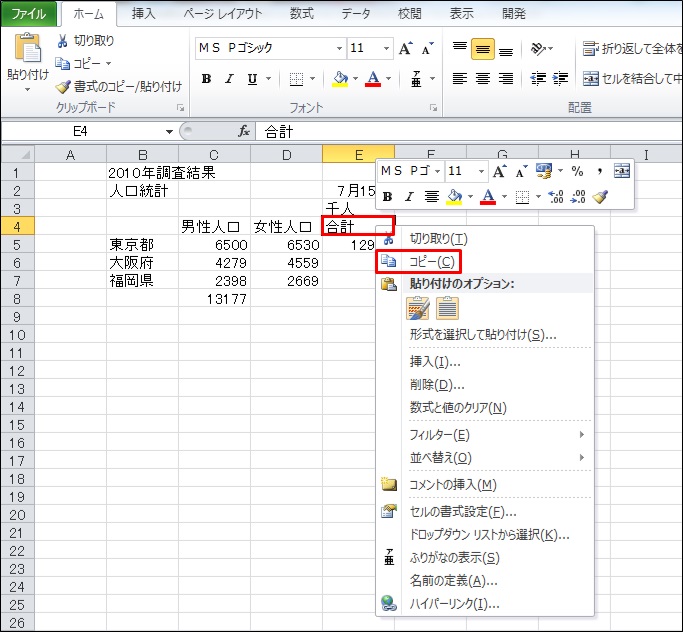
セル「E4」が点滅する線で囲まれます。
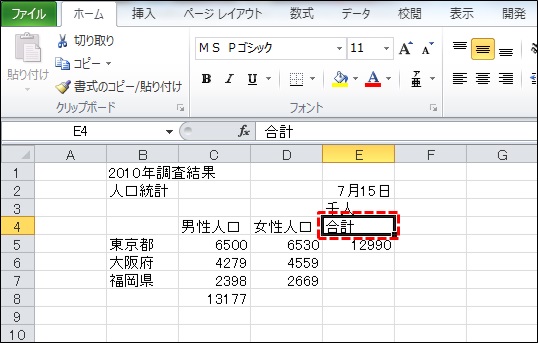
④ セル「B8」を「右クリック」します。
⑤ 赤枠の項目の中から「貼り付けのオプション」の中から赤枠の「貼り付け」をクリックします。
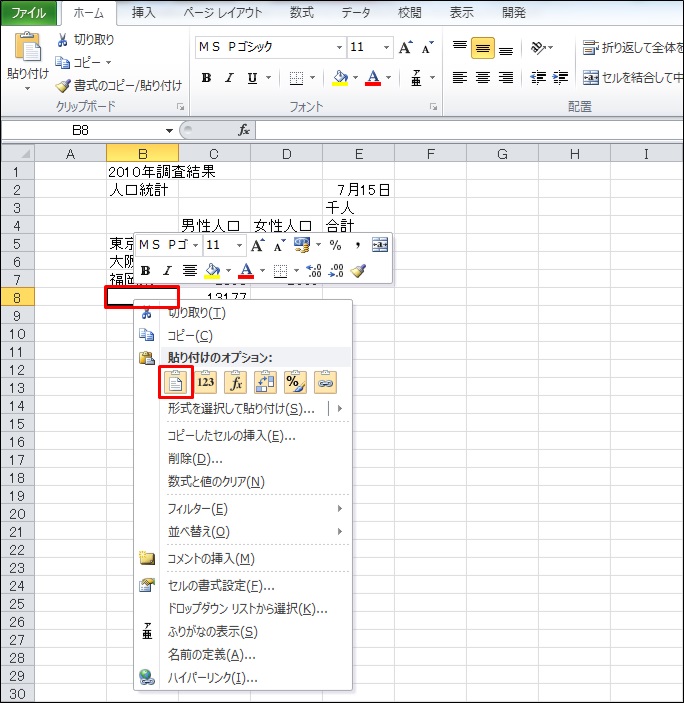
「合計」がコピーされます。
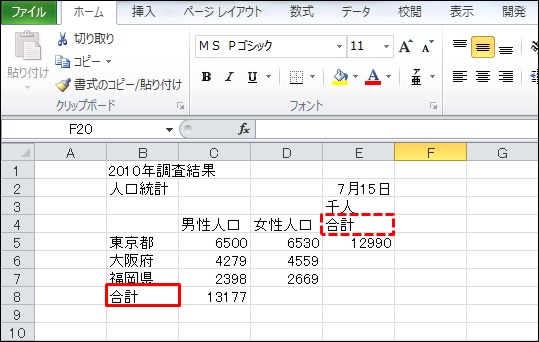
※次の作業に入れば消えますが「Esc」を押すと、点滅する線と(貼り付けのオプション)が非表示になります。
3.【「Ctrl+C」「Ctrl+V」で移動する方法】
① セル「E4」をクリックします。
② セル「E4」の中で「Ctrl」+「C」を押してください。
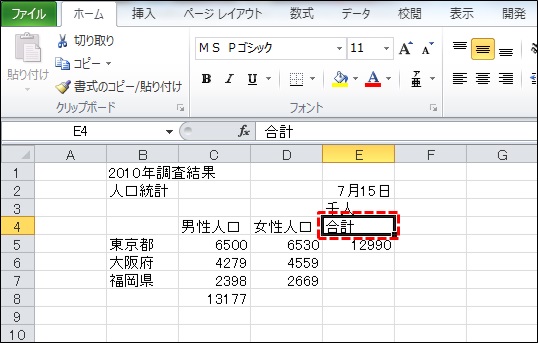
赤枠の点線表示がされました。
これで「コピー」の状態になっています。
セル「B8」を選択し「Ctrl」+「V」を押してください。
これで「貼り付け」の状態になった訳です。
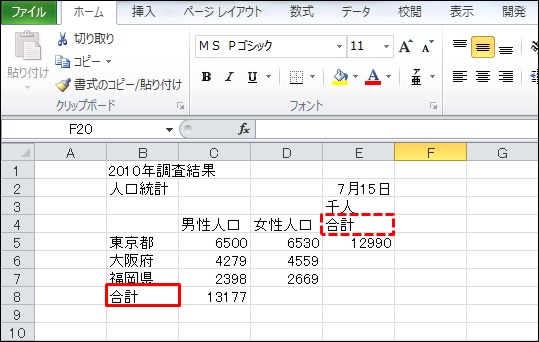
「合計」が移動します。
※次の作業に入れば消えますが「Esc」を押すと、点滅する線と(貼り付けのオプション)が非表示になります。
4.【ドロップ&ドラッグを使った方法】
① セル「E4」をクリックします。
②「E4」のセルの線上をポイントします。
③「移動」の時同様、赤枠のマーク「十字」キーが出てきました。
④「十字」キーが表示されている状態で「Ctrl」キーを押してそのまま「B8」までドラッグして下さい。
※ 離す時は「マウス」から離して下さい。
「Ctrl」キーから離してしまうと「移動」になってしまいます。
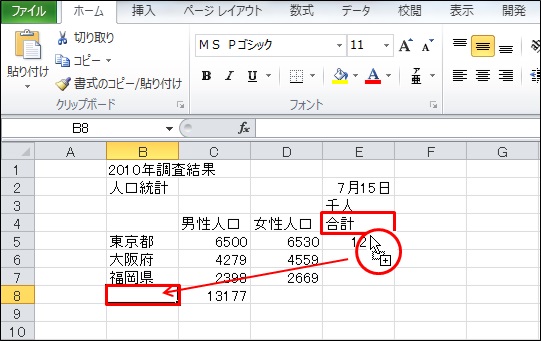
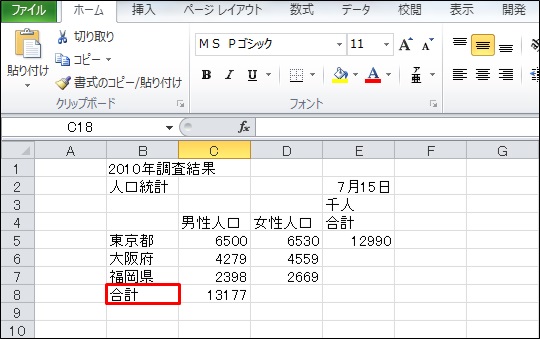
「合計」が移動します。
※この「ドロップ&ドラッグ」を使った場合「E4」は「点線状態」で囲まれていません。
つまり上記の【POINT】で、ご説明した「クリップボード」と呼ばれる領域にデータが一時的に記憶されていないことを意味します。
クリップボードにデータが記憶されていない為「貼り付け」を繰り返す事、つまり同じデータを連続してコピーは出来ません。
前回の「移動」のBOLGでも書きましたが…
結果は全て同じ「コピー」です。
ただ、パソコン操作には色んなやり方があります。
必ず一つではありません。
その為「我流」が出てき、逆遅いやり方で時間を掛けてやっておられる方も多いという現実もあります。
勿論「メリット」「デメリット」もあります。
そんな事を少しご紹介していきます。
まず、基本形の【タブから移動する方法】は「Office」では「Word」「Excel」「Power Point」などでは勿論使用可能ですが「ソフト」によっては使用できない場合がありますね(この今書いているBLOGでも使用できません)
ボタン操作の回数的には「4回」のボタン操作で完了です。
【右クリックの操作方法】は「ソフト」が違っても色んな場面で活躍できる利点を持っています。
だが回数的には「6回」のボタン操作を行っている事になります。
タブの部分までマウスを持っていくのが面倒といったカタチで使用されている方が多いようですね。
ただ「6回」のボタン操作の箇所が「10箇所」あったとしましょう。
ボタン操作は「60回」となります。
【「Ctrl+C」「Ctrl+V」で移動する方法】は、マウスを使わなくていいという利点があります。
このBLOGでも上記2つは使用できませんのでこの方法を使って編集しています。
回数的には「4回」のボタン操作を行っている事になります。
【ドロップ&ドラッグを使った方法】は色んなソフトでも使用可能です。
最大のメリットはボタン操作が「1回」のみで終わります。
「右クリック」のように「60回」あったとして「6回」です。
「54回」のボタン操作が「節約」できたわけです。
勝手に時間は「大幅に短縮」されますよね。
ただLESSONの際に注意している事があります。
まず、すべてこれらを一気に説明してしまう教室もあります。
これは習ってる方にとっては「大混乱」です(僕が過去、行った教室です)
当教室がやっているやり方は「まず、お聞きする事」
「いつもは、どうやっていますか?」
知らないという方はタブの基本形から。
「タブ」からいっているという方には「右クリック」を。
「右クリック」を使ってるという方は「Ctrl+C」「Ctrl+V」
「Ctrl+C」「Ctrl+V」まで全て知っておられる方には「ドラッグ操作」の方法を。
ただ、強制的な事はしません。
これが慣れているからという方には軽くご紹介して本人が「自分のモノ」にしたいというお答えをお聞きして実践していきます。
特に「お仕事」や「転職希望」の方は最終的に「ドロップ&ドラッグ操作」を使うような傾向になります。
断然、早いですからね。
前述でご紹介した「N」さんのお話し
「悩んだら話そう!!」
「パソコン操作のLESSONも一緒」
「話しながらLESSONを進めていきましょう!!」
最後まで読んで下さった方、有難うございました。
はい、今日はここまで。
続きは、また次回にでも書こう。
何で次回に?
「皆んな2つ覚えると
必ず1つ忘れるから![]() 」
」
「これが上達しない本当の原因かもしれないですね…」
馬鹿にしてはいけませんよ(笑)
「MIND SET」
”ワンクリックで、未来は選択肢に溢れている!!”
「就活」「転職希望」「会社内」でパソコンの事を聞けず、悩んでいるあなた…
それ、全部 ”パソコン駆け込み寺 岡山下中野教室”にお任せ!!

「あなたの未来のための学校」
” School for your future”
本気で知りたい人だけにコツをお伝えいたします。
「初心者だから初めが肝心!!」
「あなたの街のパソコン駆け込み寺」
「お婆ちゃんでも、出来るWord、Excel」