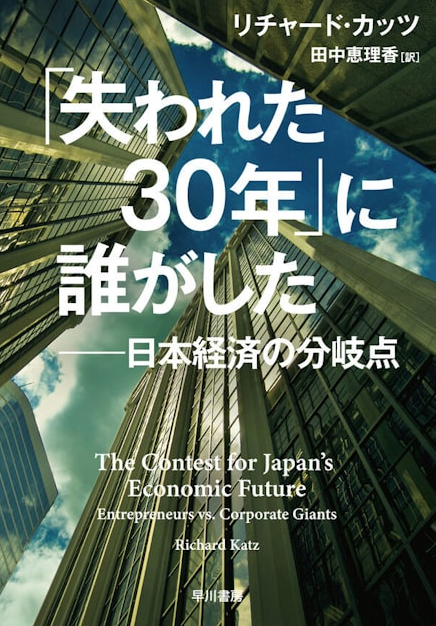『ウインドウの分割 Vol.1』
こんにちは、少人数制マンツーマン個別指導のパソコン駆け込み寺♪
「パソコン駆け込み寺 岡山下中野教室」の田邉です。

今日はOfficeの便利な機能をご紹介します。
「Word」や「Excel」のファイルで1つの資料や複数の資料を手直しする場合、皆さんどうしてますか!?
1つの資料を出して、最小化してそのたびに確認しながら編集している。
プリントアウトして、確認しながら作業している。
そんなお声をよくお聞きします。
今回はこれらを、もっと効率的に作業できる方法をご説明していきたいと思います。
まずは「Word」の一つの資料を作成したが手直ししたい…
そんなときに使える便利な機能から。
【ウインドウを分割する】
■ウインドウの分割
「分割」を使うと、ウインドウを二つの領域に分け、ひとつの文章をそれぞれの領域に表示できます。
それぞれの領域にには、スクロールバーが表示されるので、別々の場所を同時に表示できます。
長い文章の前半と後半を比較しながら作業するときなどに便利です。
では、始めてみましょう。
まず「Word」で作成している文章を開いてください。
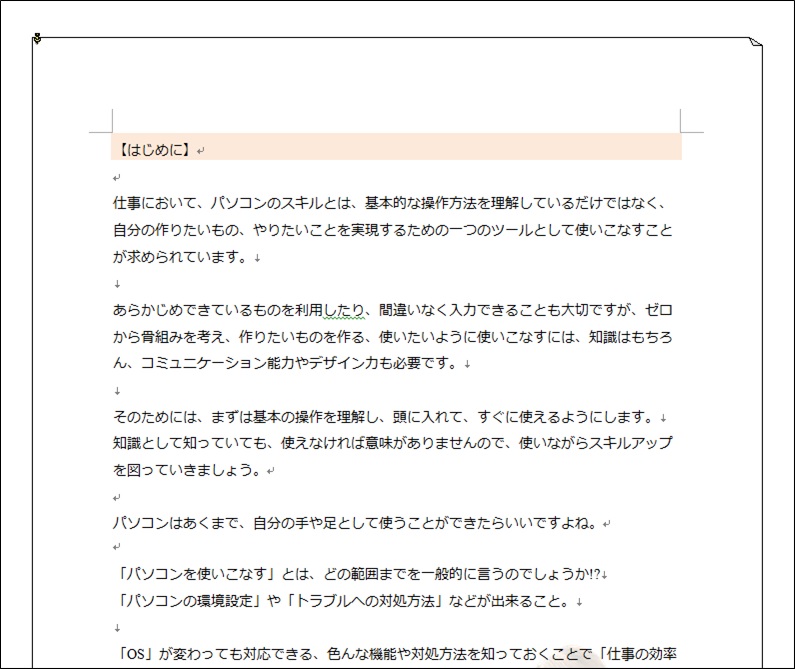
❶「表示」タブ→≪ウインドウ≫グループの❷「分割」をクリックします。
❸※分割バーが表示されます。
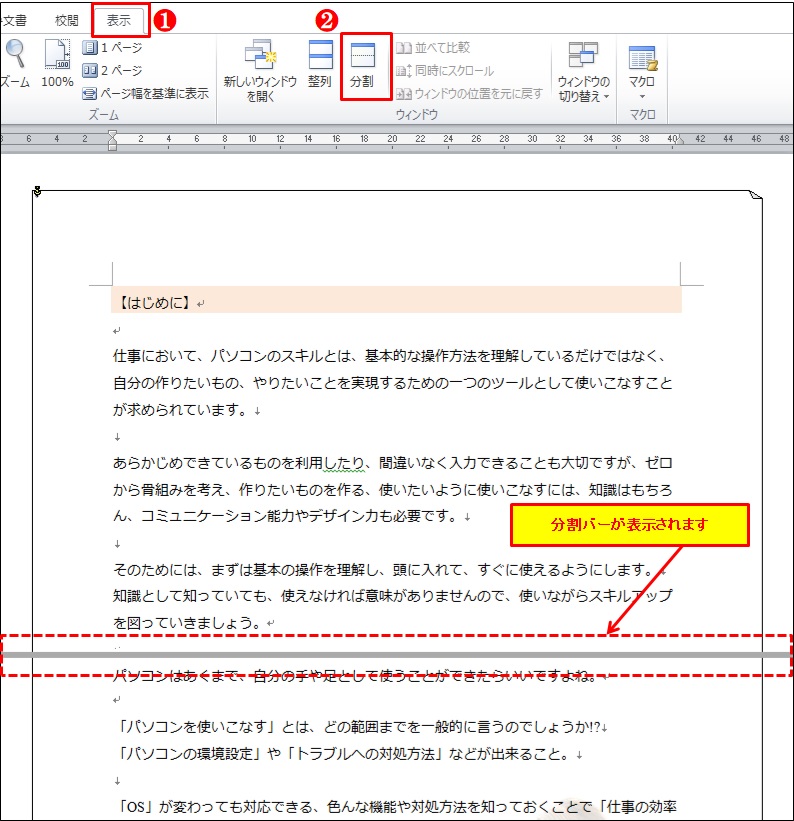
❹ 分割したい位置をクリックします。
※クリックした位置に分割バーが固定されます。
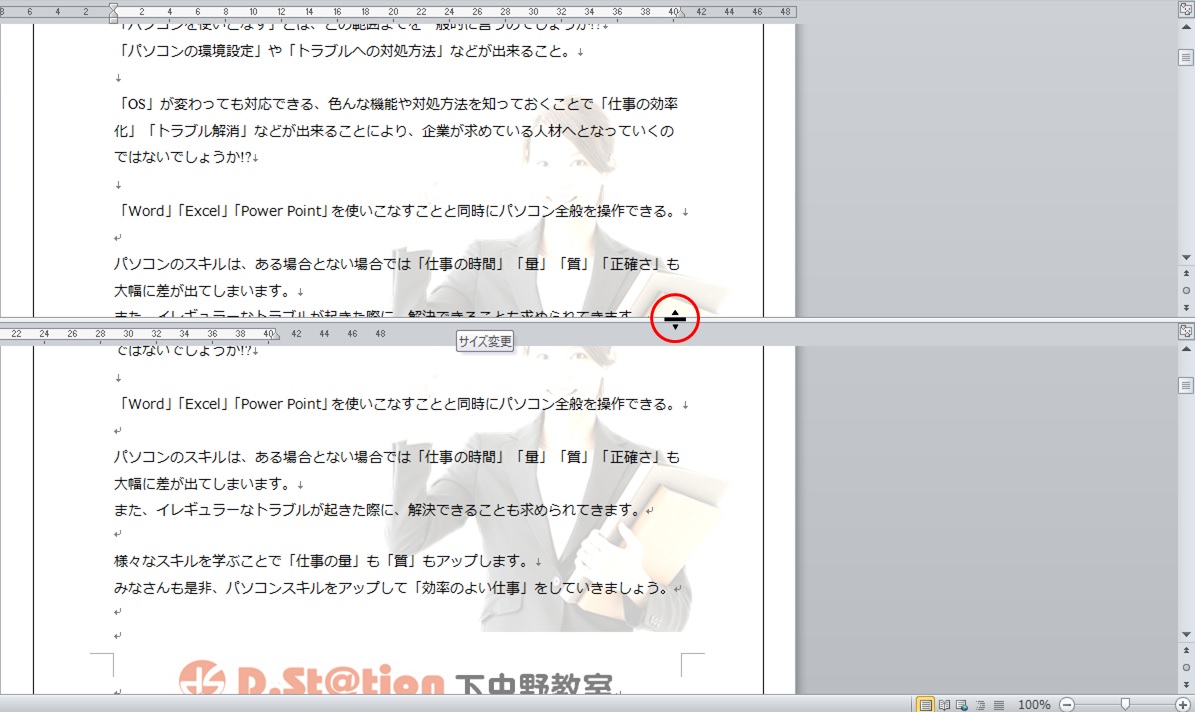
一つの資料が二つの領域に上下に並びましたね。
分割バーの上で、赤丸枠のマークをドラッグすれば位置は任意に変更できます。
クリックした位置で確定されます。
2画面あるので、クリックした画面が有効(選択されている)状態となります。
スクロールバーや、マウスのホイールを使用して上下に画面を動かします。
どちらでもいいのですが、例えば上側に表示されているものが訂正前の資料としましょう。
下側に表示されているものが、作業用としましょう。
クリックした画面の方が有効になっていますので、そこからコピー&ペースト(貼り付け)
文章の移動、編集を行っていけば効率的ですよね。
僕自身もこの機能を知る以前は、書類をプリントアウトして確認しながらか最小化して、
その度に画面を表示させといったような非効率的な作業を行っていましたが、この機能を
使う事によって時間の短縮が出来るようになりました。

【ウインドウの分割の解除方法】
分割を解除し、もとの表示に戻す方法は、次のとおりです。
■「表示」タブ→≪ウインドウ≫グループの「分割の解除」をクリック
※現在「分割」にしていますので「分割のコマンドが「分割の解除」に変わっています。
■「分割バー」の上でダブルクリックでも解除できます。
今回は1つの「Word」のファイルを分割しましたが、複数(違うファイル)を使用することも出来ます。
勿論「Excel」の場合や「インターネット」の画面も同じように並べたりすることも可能です。
それは、また次回にでも…
「MIND SET」
”ワンクリックで、未来は選択肢に溢れている!!”
「就活」「転職希望」「会社内」でパソコンの事を聞けず、悩んでいるあなた…
それ、全部 ”パソコン駆け込み寺 岡山下中野教室”にお任せ!!

「あなたの未来のための学校」
” School for your future”
本気で知りたい人だけにコツをお伝えいたします。
「初心者だから初めが肝心!!」
「あなたの街のパソコン駆け込み寺」
「お婆ちゃんでも、出来るWord、Excel」