「Excel」 ウィンドウ枠の固定
大きな表で、表の下側や右画を確認するために画面をスクロールすると、表の見出しが見えにくくなりますよね。
皆さんはどうしてますか!?
「常にスクロールしながら確認している…」

ウィンドウ枠を固定すると、スクロールしても常に見出しが表示されます。
今回はこの「ウィンドウ枠の固定」についてご説明させて頂きます。
① 1~4行目が表示されていることを確認します。
※固定する見出しを画面に表示しておく必要があります。
② 行番号【5】をクリックします。
※固定する行の下の行を選択します。
③「表示」タブを選択します。
④「ウィンドウ」グループの「ウィンドウ枠の固定」をクリックします。
⑤「ウィンドウ枠の固定」をクリックします。

1~4行目が固定されます。
⑥ シートを下方向にスクロールし、1~4行目が固定されていることを確認します。
【行と列の固定】
列を固定したり、行と列を同時に固定したりできます。
あらかじめ選択しておく場所によって、ウィンドウ枠の固定方法が異なります。
「列の固定」
列を選択してウィンドウ枠を固定すると、選択した列の左側が固定されます。
① 列番号「D」をクリックします。
②「表示」タブを選択します。
③「ウィンドウ」グループの「ウィンドウ枠の固定」をクリックします。
④「ウィンドウ枠の固定」をクリックします。
手順はさきほどの「行の固定と同じです。

「行と列の固定」
せるを選択してウィンドウ枠を固定すると、選択したセルの上側と左側が固定されます。
①固定したい「列」「行」の「次のセル」を選択しましょう。

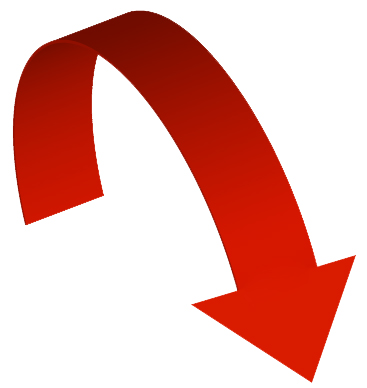

業務の中でもよく使われる機能ですね。
多くのデータ表で分析する場合にスクロールばかりして作業効率を悪化させない為にも
ぜひ覚えておきたい機能ですね。

「MIND SET」
”ワンクリックで、未来は選択肢に溢れている!!”
「就活」「転職希望」「会社内」でパソコンの事を聞けず、悩んでいるあなた…
それ、全部 ”パソコン駆け込み寺 岡山下中野教室”にお任せ!!

「あなたの未来のための学校」
” School for your future”
本気で知りたい人だけにコツをお伝えいたします。
「初心者だから初めが肝心!!」
「あなたの街のパソコン駆け込み寺」
「お婆ちゃんでも、出来るWord、Excel」









