作成した会社資料を「原紙」や「社外秘」として綺麗に保管したい!!
「本日の生徒様からのご質問」
「Word」で作成した社内文書に「原紙」とか「社外秘」って作成してある資料を見たことが
あるけれども、どうやって作ってるんですか!?
蛍光ペンで資料の上から手書きで記入して「コピー」して保管しているんです。
社内でキレイな「原紙」とか「緊急」とかって薄い灰色で資料に書かれているが出来ますか?

私も昔、会社勤めだったころ同じように蛍光ペンで同じようにやっていました(色はピンクと黄色でしたね)
色の濃い蛍光ペンなんて使ってしまうとコピーした際にうっすらと文字が見えちゃたりで「イライラ」なんて(笑)
実は簡単に「原紙」や「社外秘」なんてことをパソコン上で作成することが出来ますよ。
今回は本日、生徒の方からご質問のあった上記のご説明をしていきます。
こんな感じの資料です。
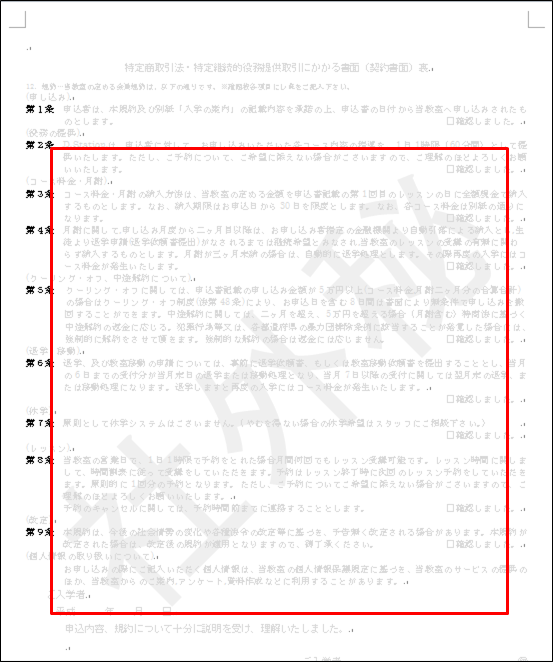
では、やり方をご説明していきます。
まず作成された資料があります。
①「ページレイアウト」タブを選択し「ページの背景」グループの中から「透かし」をクリックしてください。
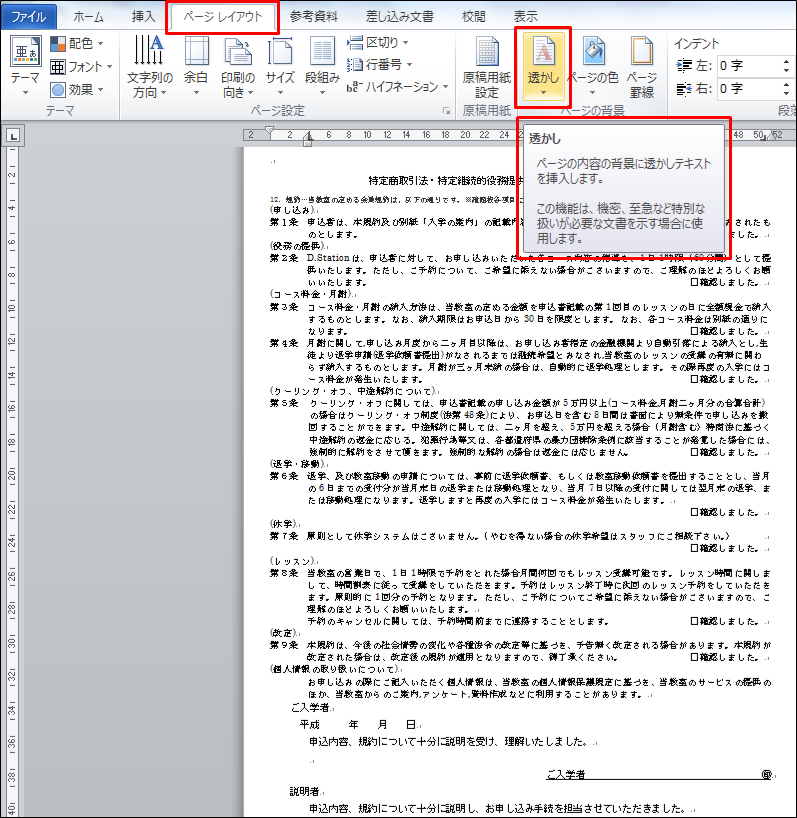
②「緊急」とか「複製を禁ず」などの「ひな形」が準備されています。
今回は「社外秘」を例として使いますので「社外秘」をクリックしてください。
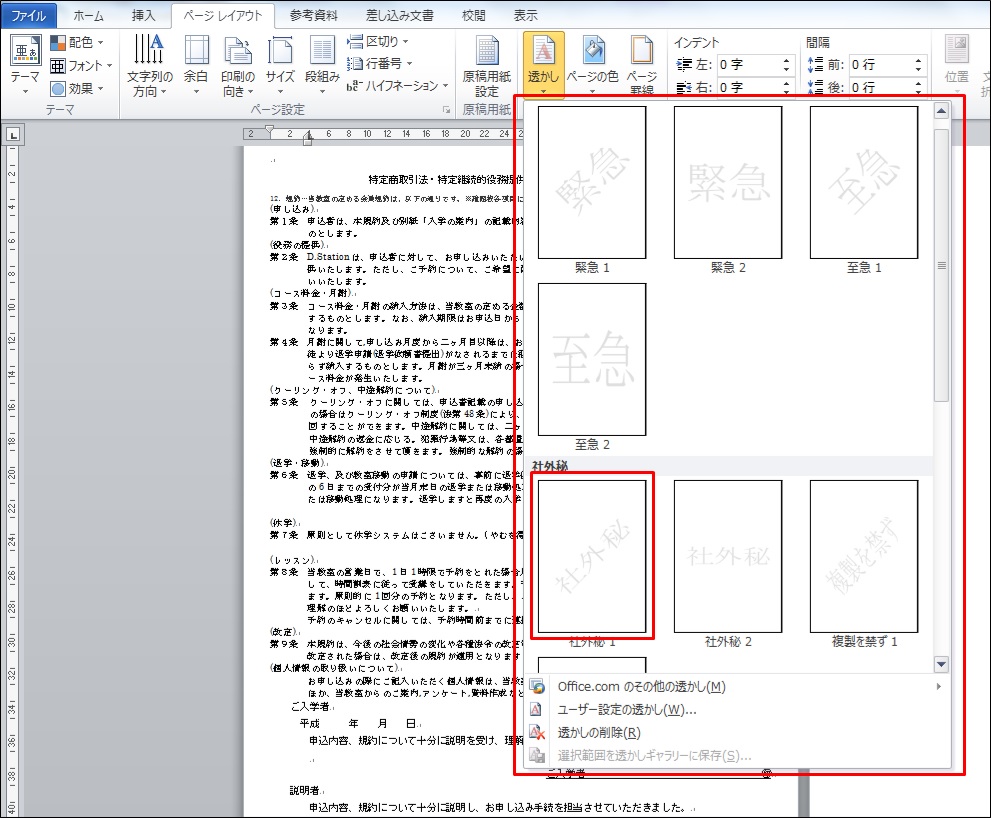
③「作成された資料」に「社外秘」と表示されていますね。
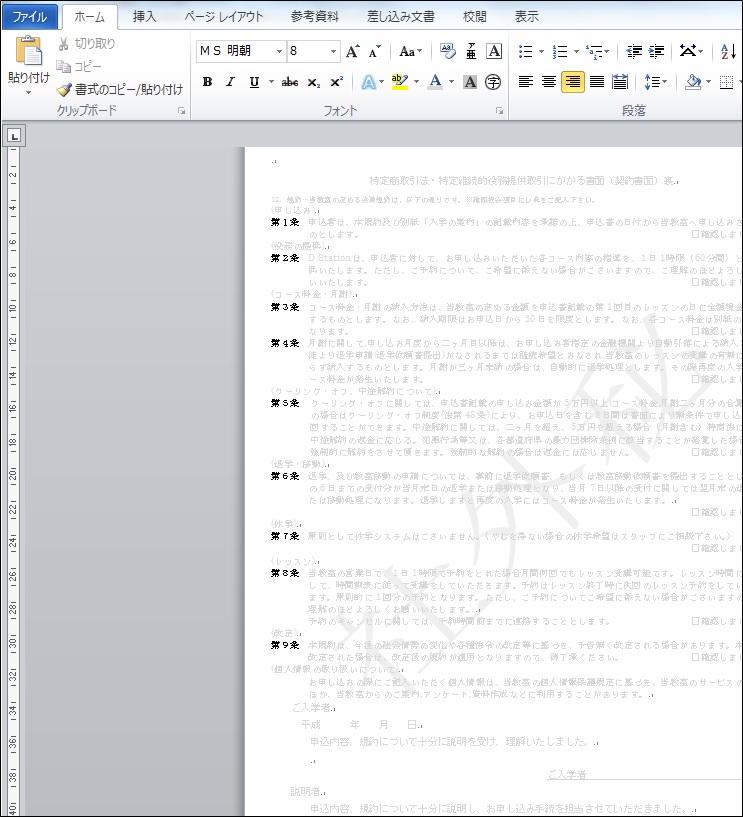
「カスタム」することも可能です。
「原紙」というのは「ひな形」の中にはありません。
では「原紙」を作ってみましょう。
同様に上記同様「透かし」をクリックして同じ画面表示させてください。
①「ユーザー設定の透かし」をクリックしてください。
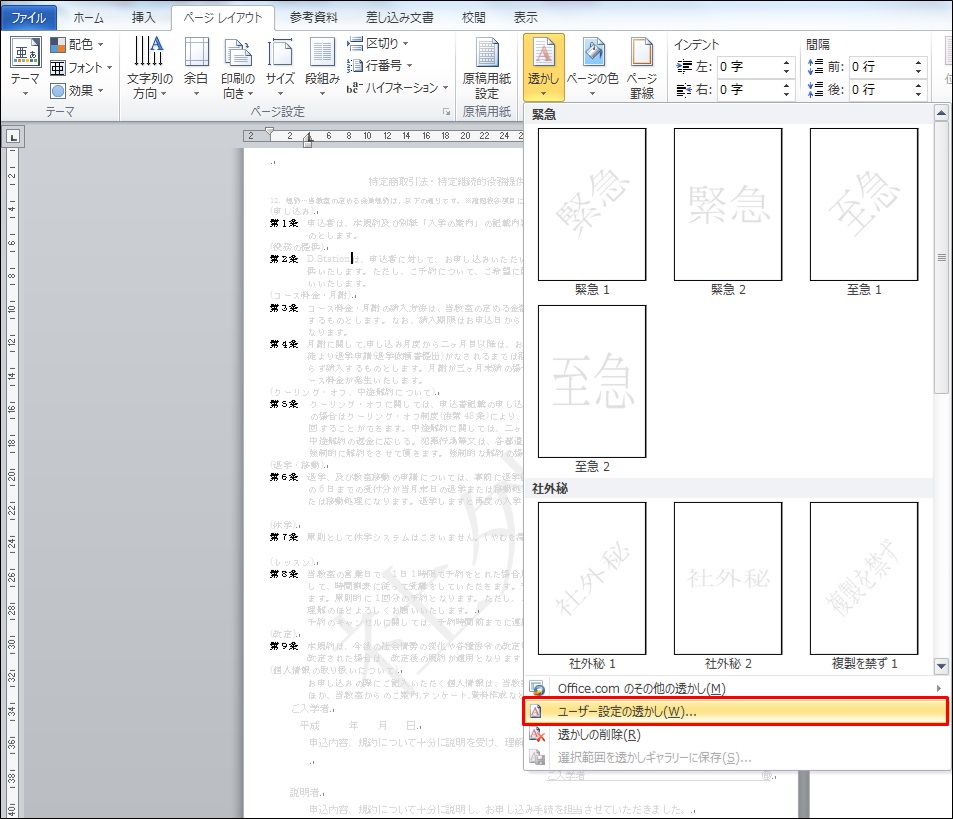
②「透かし」のダイアログボックスから「なし」の箇所にチェクされていますので「テキスト」の箇所にチェックを入れ
「テキスト部分」が「オリジナル」となっていますので、「▼」のマークをクリックしてください。

③ さきほどの「ひな形」より多く表示されましたが「原紙」というのはありません。
では、作成していきましょう。
「テキスト」の「オリジナル」という部分を削除し「原紙」と入力しましょう。

④「フォント」を「MS 明朝」から「MS Pゴシック」に変更しましょう。

⑤「適用」または「OK」をクリックしてください(どちらでも構いません)
完成しました。
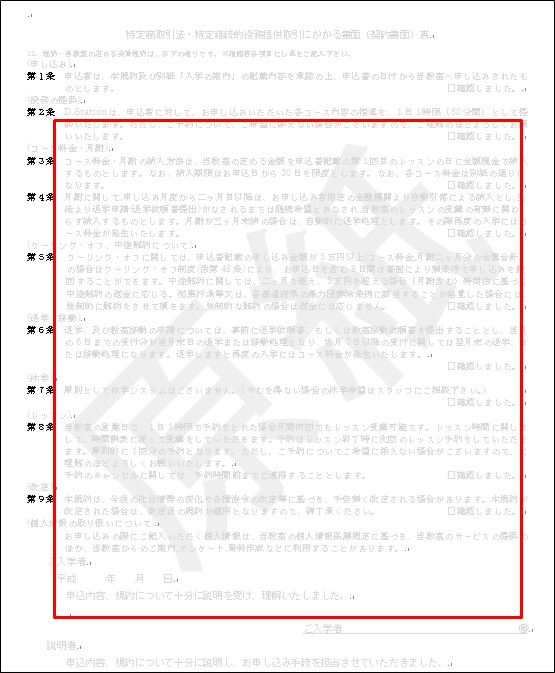
「ひな形」にないものは作成することも可能です。
例えば「総務課専用」とかでも…
「透かし」のダイアログボックスの中にある項目から「フォント」「サイズ」「色」等も調整できます。
「レイアウト」の「水平」とは真横に「文字」が並んだ状態になります。
生徒様も早速、明日からの業務に使えると言って下さってノートに記入して帰られました。
もう明日から「蛍光ペン」は必要なくなりますね(笑)

「MIND SET」
”ワンクリックで、未来は選択肢に溢れている!!”
「就活」「転職希望」「会社内」でパソコンの事を聞けず、悩んでいるあなた…
それ、全部 ”パソコン駆け込み寺 岡山下中野教室”にお任せ!!

「あなたの未来のための学校」
” School for your future”
本気で知りたい人だけにコツをお伝えいたします。
「初心者だから初めが肝心!!」
「あなたの街のパソコン駆け込み寺」
「お婆ちゃんでも、出来るWord、Excel」








