パソコン早ワザ!! 郵便番号だけで、あっという間に住所変換♪
会社で取引先の住所をその都度入力している…
名簿を作る際にも…
今回は知っておけば、とっても便利な機能をご紹介しますね。
題して「あっという間に住所変換!!」(Office2010編)
① まず、画面右下にある言語バーの「般」を見つけてみて下さい。
![]()
② この「般」をクリックしてみてください。
上部にダイアログボックスが表示されます。
通常、「一般」になっていますので、その中から「人名/地名」をクリックして選択してください。
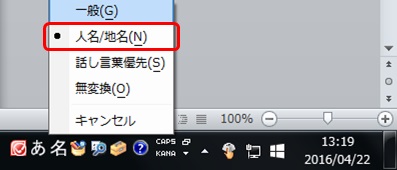
③ 言語バーの「般」が「名」に変更されたことを確認してください。
![]()
④ 郵便番号、今回はこの教室の郵便番号「700-0973」と入力します
(必ず間の “―” を忘れないように…)

⑤ 入力後、「スペース」キーで、ほら一発で住所が出てきましたね。

⑥ 単発で入れたいとき(沢山の住所録ではなく、一つのみ入れたい、「人名/地名」に変更したくない時の
方法もご紹介しときます)
言語バーは「般」のままでOKです。
同じように「700-0973」と入力します。
「スペース」キーを押していくと「住所に変換」という項目があります。
そこで「ENTER」キーを押してください。
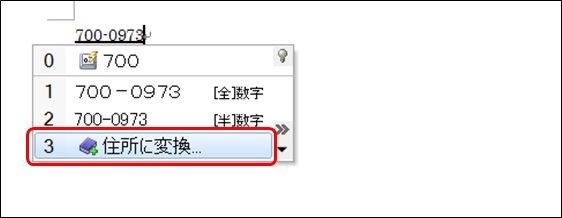
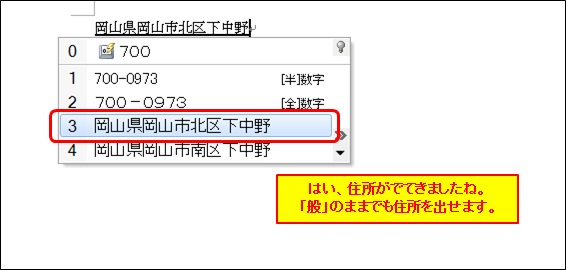
はい、住所が出てきましたね。
※下中野の住所は「北区」と「南区」がありますので、2つの選択肢が表示されているわけですね。
出なかった場合は、郵便番号が違っていると思います。
その際は、インターネットから “郵便番号検索” という郵便局が作ってあるサイトを使えば簡単に出てきますよ。
多くの住所録などを作成する際には「人名/地名」に変更された方が効率的でしょう。
一時的だけであれば⑥の方法が速いでしょう(あくまでも個人的な見解です)
Office2013では、この機能が簡略化されており、単純に郵便番号を入力して「スペース」キーで住所は出てきます。
㊟ Windows Vistaの場合は、住所は同様のやり方で出てきますが、「区」が出てきません(岡山県の場合)
政令指定都市になる以前のパソコンなので対応してないからなんですね。後から「区」だけを入力してあげればいいと思います。
「MIND SET」
”ワンクリックで、未来は選択肢に溢れている!!”
「就活」「転職希望」「会社内」でパソコンの事を聞けず、悩んでいるあなた…
それ、全部 ”パソコン駆け込み寺 岡山下中野教室”にお任せ!!

「あなたの未来のための学校」
” School for your future”
本気で知りたい人だけにコツをお伝えいたします。
「初心者だから初めが肝心!!」
「あなたの街のパソコン駆け込み寺」
「お婆ちゃんでも、出来るWord、Excel」








