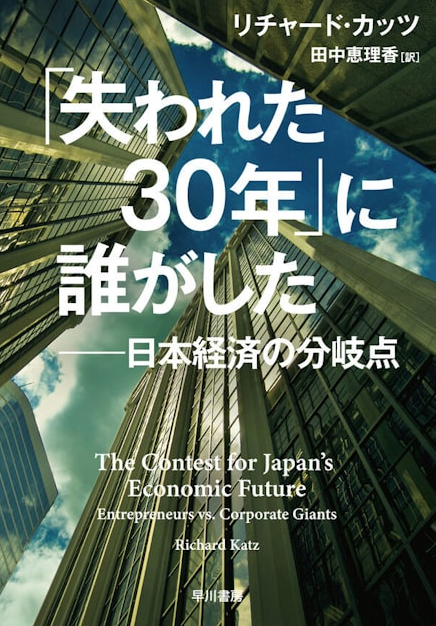Wordで作った資料を、簡単に体裁よく修正する方法♪
Wordで資料を作ったが、文章が上部に寄っていて見栄えが悪い…
こんな経験、お持ちではないですか…!?
当教室でもLESSONで行っていますが「皆さん、どうされてますか?」とお聞きすると
「ENTER」を使って行のスペースを広げてるってお答えになります。
そうすると、全体のバランスが崩れ見た目にあんまりいい感じにはなりませんよね。
実は簡単に、資料全体を体裁よく簡単に編集することができるんですよね。
今回は、その方法をご紹介いたします。(Office2010/2013同様のやり方です)
Wordというソフトは初期設定という、いわゆる最初にページの規格が決まっています。
初期設定では、文字(フォントサイズ=10.5pt)
紙のサイズはA4(縦書き)
文字数は40文字で折り返される、行数は36行までいくと次のページが出てきます。
余白は上(35mm)、下(30mm)、左右(30mm)の設定がかかっています。
下図の資料は、行数36行の初期設定のまま作成した資料です。
文章が上部に寄っていて見た目が少し悪い印象がありますね。

これを見栄えのいいように修正していきましょう。
①まず「ファイル」タブを選択し「印刷」をクリックしてください。
中央付近にある「ページ設定」をクリックしてみてください。

②ページ設定ダイアログボックスが表示されますので「文字数と行数」タブを選択
赤枠の「行数」が「36」と表示されています。
この行数を変更して体裁を変更していきます。
「30」に変更してみます。(隣の「行送り」という数字が「18.25」~「21.9pt」に変更になりました。
これは、1ページに30行しか入らなくなったので、行と行の間隔が広がったということです。

❶では、比べてみましょう。まず「初期設定の36行」です。

❷次に「30行」に変更した資料です。

❸最後に「25」行に変更したものです。

LESSONでは、実際に印刷した資料を生徒さんに見比べていただきます。
やはり「25行」に変更したものが人気ですね。
2ページ目に2~3行になってしまった場合も同じです。
今度は逆に行数を増やしてあげればいいんです。
「ENTER」や「Back Space」で調整しなくてもいいんですよ。
「MIND SET」
”ワンクリックで、未来は選択肢に溢れている!!”
「就活」「転職希望」「会社内」でパソコンの事を聞けず、悩んでいるあなた…
それ、全部 ”パソコン駆け込み寺 岡山下中野教室”にお任せ!!

「あなたの未来のための学校」
” School for your future”
本気で知りたい人だけにコツをお伝えいたします。
「初心者だから初めが肝心!!」
「あなたの街のパソコン駆け込み寺」
「お婆ちゃんでも、出来るWord、Excel」