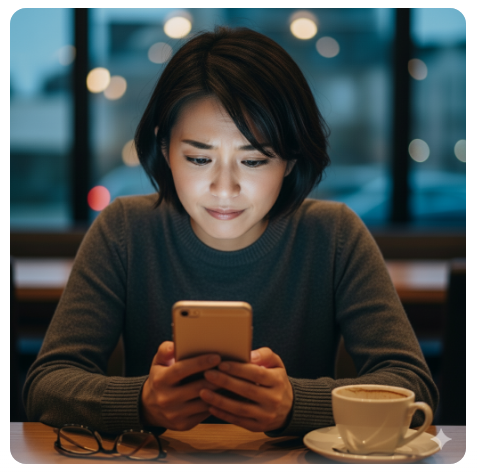文字入力中に「ENTER」押しすぎ 日本人!? Vol.2
今回のブログは、前回の続編ということで引き続き入力の基本をお伝えしたいと思います。
前回は文章は、細かく文節単位で入力する方法をご説明しましたが、
一括変換した場合、変換できると思ったのに違う文字に変換されてしまった。
そんな時の対処方法を、図を使ってご説明していきます。

前回のブログで「文章入力は一括変換」しないほうがいいと記載させていただきました。
では、一括変換で文章を入力してみましょう。
「晴れたらプールで泳ぐ。」と入力しましょう。
① 「はれたらぷーるでおよぐ。」と入力します。

②「スペース」キーで変換します。
自動的に文節が区切られて変換されます。
今回はうまく変換されましたが「泳ぐ」をひらがなにしたかった、「晴れたら」が「「腫れたら」になってしまうケースもあります。

③ 前回も少し説明しましたが、文字の下に太い線があれば「ENTER」を押さなくてもそのまま入力すれば前の文字は確定される。
という説明をいたしました。
今回の場合「晴れたら」の部分に太い下線、「プールで」の部分に細い下線、「泳ぐ」の部分に細い下線、「。」の部分に細い下線。
【POINT】文節カーソル
変換したときに表示されている太い下線を「文節カーソル」といいます。文節カーソルは、現在変換対象になっている文節を表します。
「文節ごとに変換しなおす」
文章を一括変換、または目的とした感じが出なかったときに、一部の文節が目的の文字に変換されないことがあります。
その場合は「←」または「→」をキーを使って、文節カーソルを移動して変換しなおします。
「本を構成する。」を「本を校正する。」に変換しなおしましょう。
①「ほんをこうせいする。」と入力します。

②「スペース」キーを押します。
自動的に文節が区切られて変換されます。
③「本を」の文節に、文節カーソルが表示されていることを確認します。

文カーソルを右に移動します。
④「→」を押します。
文節カーソルが「構成する」に移動します。

⑤「スペース」キーを押します。
変換候補一覧が表示されます。
⑥「校正する」を選択します。
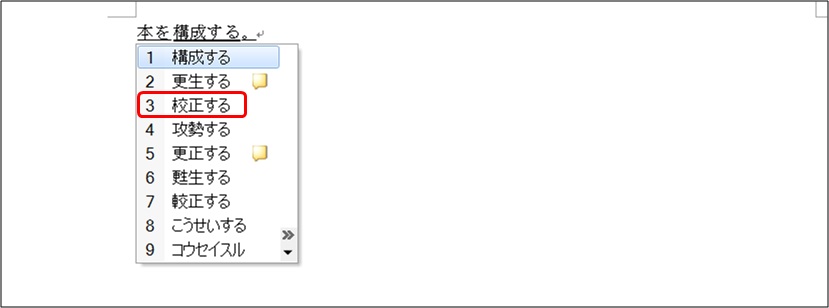
⑦「ENTER」を押します。
文章が確定されます。

※できれば前回のように「文節単位で変換」するほうが速いと思いますが、今回のように目的とした文字に変換されなかった
場合などには「文節での修正方法」も、とても有効です。
パソコンというものは、「目」や「耳」「心」がありませんので、使っているユーザーの目的とした文字が
必ず出るものではありません。
まだまだ、この入力方法はほんの少しのご紹介です。
この基本入力の仕方に、前のブログでご紹介した「再変換」「Escの使い方」「Back Space」と「Delete」の使い方
「無変換」「Shift」etc.
などを上手く組み合わせて使えるようになればSPEEDは、だんぜん速くなっていくでしょう。
お仕事や趣味の世界でも、パソコンで文字入力されている方、あなたはムダに無意識に「ENTER」を押しすぎていませんか!?
これらを上手く使ってブラインドタッチを習得できればと思えば、想像しただけで ”ワクワク” しませんか!?

「MIND SET」
”ワンクリックで、未来は選択肢に溢れている!!”
「就活」「転職希望」「会社内」でパソコンの事を聞けず、悩んでいるあなた…
それ、全部 ”パソコン駆け込み寺 岡山下中野教室”にお任せ!!

「あなたの未来のための学校」
” School for your future”
本気で知りたい人だけにコツをお伝えいたします。
「初心者だから初めが肝心!!」
「あなたの街のパソコン駆け込み寺」
「お婆ちゃんでも、出来るWord、Excel」