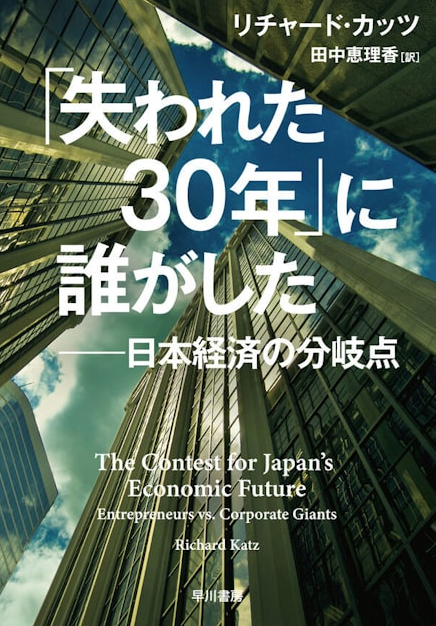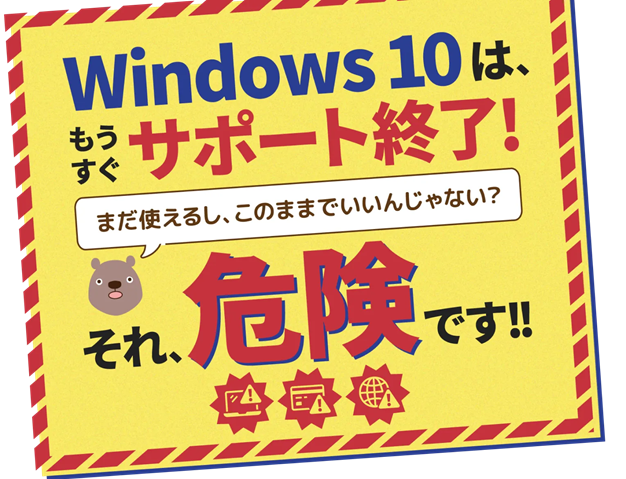Age doesn’t matter.
こんにちは、少人数制マンツーマン個別指導のパソコン駆け込み寺♪
「パソコン駆け込み寺 岡山下中野教室」の田邉です。
今日の日曜日が5月最後の日曜日ですね。
5月もあっという間に過ぎようとしています。
GWから始まり、すっかり夏日の「岡山」です。
今日は一人の生徒の方のご紹介からです。
昨日、お誕生日を迎えた「熊田様」です(ご本人の承諾を得て掲載させて頂いています)
昨日の誕生日で「79歳」を迎えました。
とても「79歳」には見えません。
熊田さん曰く子供の頃の「夢」は「宇宙工学」の道に進みたかったそうです。
まぁ、色々とあったそうで「宇宙工学」の「夢」は叶わなかったそうですが大学を卒業後、地元「岡山」に帰り「造船業」の会社へ就職したそうです。
「岡山」は全国の小学校でも習うように「水島コンビナート」が有名ですね。
工業地帯で「造船業」も盛んな街です。
その後、熊田さんは会社の中で「錆」についての研究の部署へ配属が変わったそうです。
それを極める為、山口県の大学に「40歳」を超えて入学したらしいです。
そこから大学の講師になり、今でもたまに講師のお仕事をされています。
「79歳」
当教室で皆さんはどんな事を習っていると思いますか!?
「趣味」の世界でパソコンを楽しんでいると思うでしょうね。
熊田さんがやっているのは主に「Office系」です。
「Word」「Excel」「Power Point」です。
講師の資料作りや発表に使用する為に「Power Point」も使います。
今年から「Facebook」にも挑戦しています。
中々上手くいかない部分もありますが、僕とやり取りをしながら少しづつ覚えていっています。
「Word」「Excel」に関しては若い子達よりも格段に出来るようになりました。
確かに覚えていくスピードは早いとは言えません。
熊田さんの凄いところはご自分が納得いくまで繰り返します。
分からない所は何回でも聞いてこられます。
彼には変な「プライド」はありません。
「年寄なんで…」と素敵な笑顔でいつも笑ってLESSONを楽しんでいます。
「分かり出すとと面白いねぇ~」なんて言いながら…
僕は熊田さんを見てて思います。
何かを始める時「年齢」は関係ないんだな…と。
そんな熊田さんもやってきた「Excel」の続編(少し間が空いてしまいましたが)を続けていきましょう。
ほんの「基礎」の「基礎」です。
でも、ここが一番「大切」だと私達は考えています。
前回のBLOGで表計算のBLOGをUPしました。
前回までの「表計算」はこのようなカタチです。
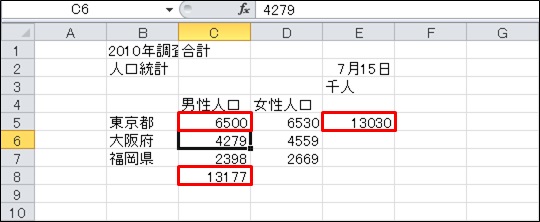
【POINT】
数式の入力
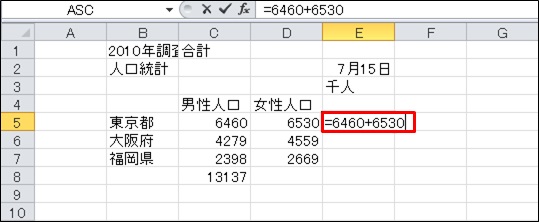
セルを参照せず「=6460+6530」のように値そのものを使って数式を入力することも出来ますが、この場合、数式が再計算されることはありません。
計算結果を変更するには、数式を編集状態にして「=6500+6530」のように編集し直さなければなりません。
「Excel」の計算では、一部を除き「数字」で計算をしていく事は「タブー」と言われています。
「Excel」は、いわば「失敗するソフト」とも言われています。
人が間違った計算方法を「支持」してしまった場合でも、その通りに計算してしまいます。
だから「何故こうなるのか!?」を「基本」から知って下さいね。という事をお伝えしました。
今日は少し計算から一時離れます。
【データを編集する】
以前「Word」でも「コピー」「移動」の過去ログを書き、様々な方法がある事をご紹介してきました。
コピー方法:「タブ」から「コピー&貼り付け」「右クリックでコピー&貼り付け」「Ctrl+C」で「コピー」「Ctrl+V」で貼り付け。
移動方法:「タブ」から「切り取り&貼り付け」「右クリックで切り取り&貼り付け」「Ctrl+X」で「切り取り」「Ctrl+V」で貼り付け。
では、始めましょう。
準備はいいいですか?
セル「C1」の「合計」をセル「E4」に移動しましょう。
移動元のセルをアクティブセルにします。
① セル「C1」をクリックします。
②「ホーム」タブを選択します。
③「クリップボード」グループのハサミのマーク「切り取り」をクリックします。
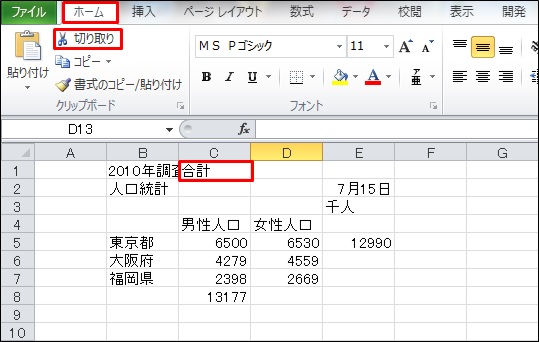
セル「C1」が点滅する線で囲まれます。
移動先のセルをアクティブセルにします。
④ セル「E4」をクリックします。
⑤「クリップボード」グループの「貼り付け」をクリックします。
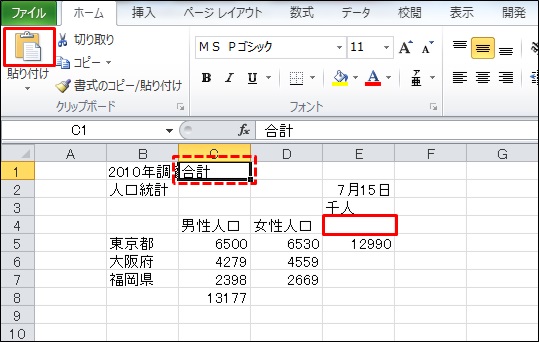
「合計」が移動します。
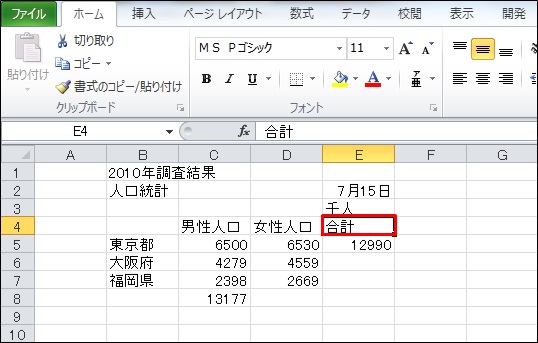
1. この方法がいわば「基本形」ですが人によっては様々な方法を使用しています。
それらをご紹介していきますね。
2.【良く皆さんが使われている「右クリック」で移動する方法】
① セル「C1」をクリックします。
② セル「C1」の中で「右クリック」して下さい。
赤枠の項目が表示されます。
③「切り取り」を選択してください。
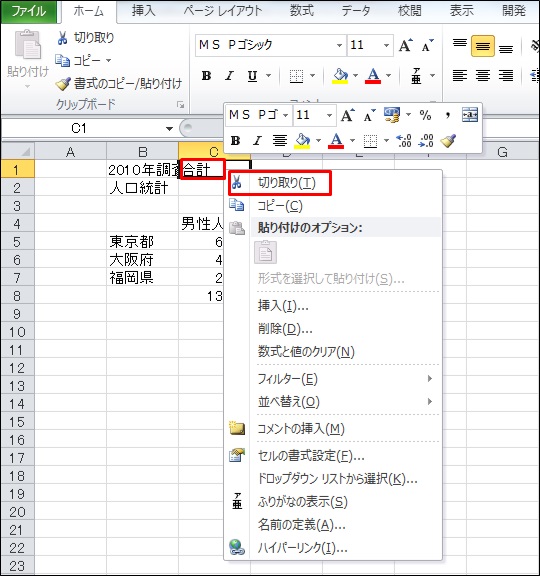
セル「C1」が点滅する線で囲まれます。
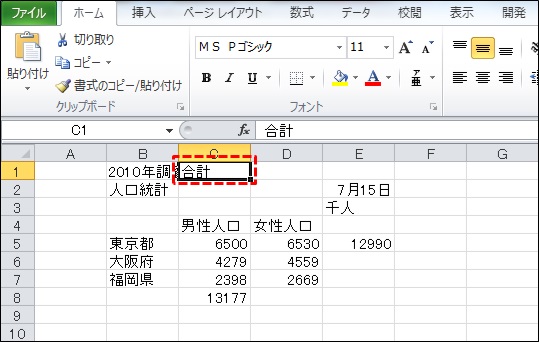
④ セル「E4」を「右クリック」します。
⑤ 赤枠の項目の中から「貼り付けのオプション」の中から赤枠の「貼り付け」をクリックします。
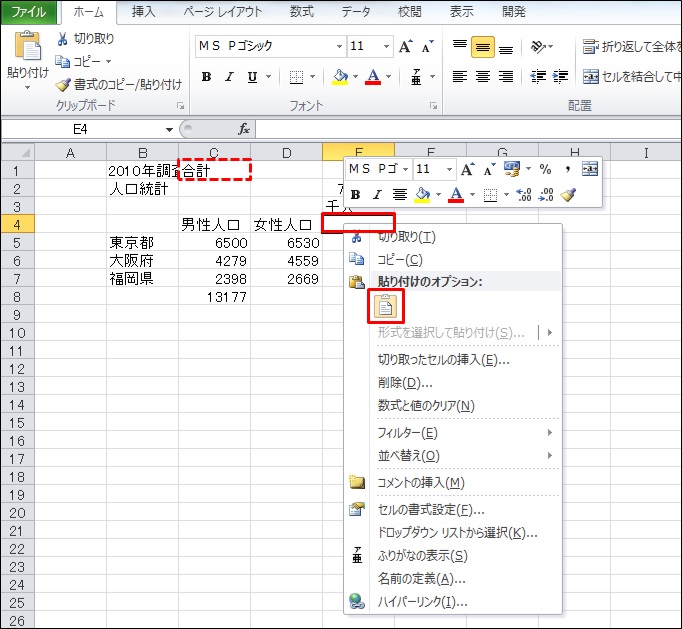
「合計」が移動します。
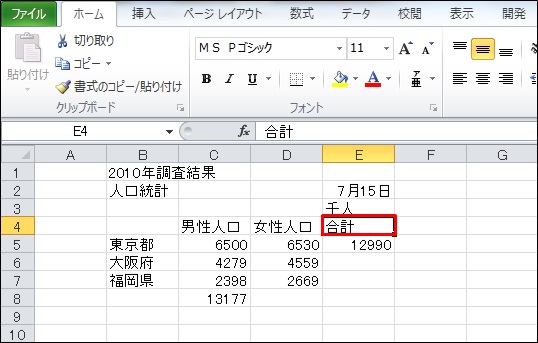
3.【「Ctrl+X」「Ctrl+V」で移動する方法】
① セル「C1」をクリックします。
② セル「C1」の中で「Ctrl」+「X」を押してください。
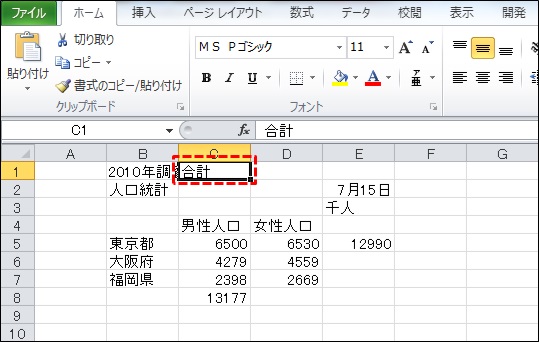
赤枠の点線表示がされました。
これで「切り取り」の状態になっています。
セル「E4」を選択し「Ctrl」+「V」を押してください。
これで「貼り付け」の状態になった訳です。
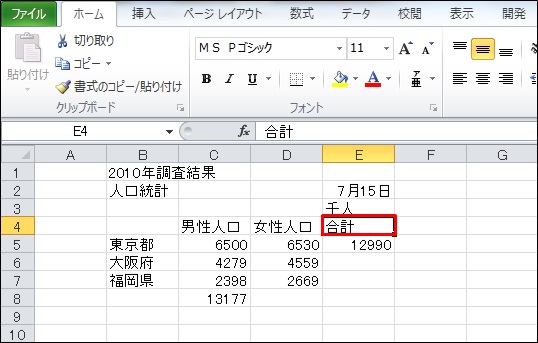
「合計」が移動します。
4.【ドラッグを使った方法】
① セル「C1」をクリックします。
②「C1」のセルの線上をポイントします。
赤枠のマーク「十字」キーが出てきました。
そのまま「E4」まで「ドラッグ」してください。
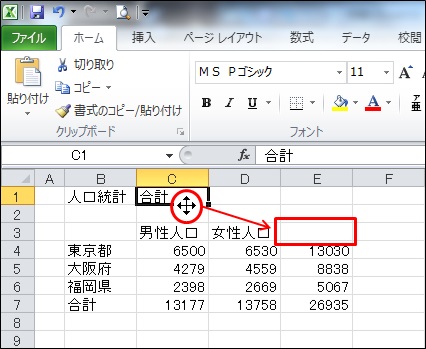
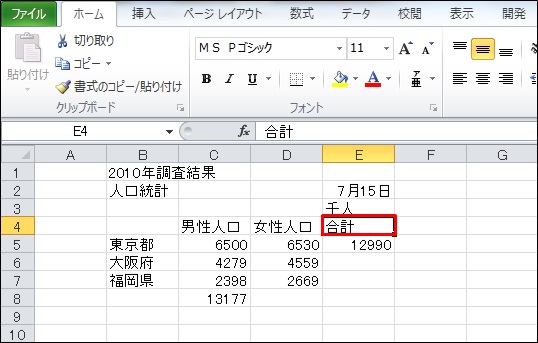
「合計」が移動します。
結果は全て同じ「移動」です。
ただ、パソコン操作には色んなやり方があります。
必ず一つではありません。
その為「我流」が出てき、逆遅いやり方で時間を掛けてやっておられる方も多いという現実もあります。
勿論「メリット」「デメリット」もあります。
そんな事を少しご紹介していきます。
まず、基本形の【タブから移動する方法】は「Office」では「Word」「Excel」「Power Point」などでは勿論使用可能ですが「ソフト」によっては使用できない場合がありますね(この今書いているBLOGでも使用できません)
ボタン操作の回数的には「4回」のボタン操作で完了です。
【右クリックの操作方法】は「ソフト」が違っても色んな場面で活躍できる利点を持っています。
だが回数的には「6回」のボタン操作を行っている事になります。
タブの部分までマウスを持っていくのが面倒といったカタチで使用されている方が多いようですね。
ただ「6回」のボタン操作の箇所が「10箇所」あったとしましょう。
ボタン操作は「60回」となります。
【「Ctrl+X」「Ctrl+V」で移動する方法】は、マウスを使わなくていいという利点があります。
このBLOGでも上記2つは使用できませんのでこの方法を使って編集しています。
回数的には「4回」のボタン操作を行っている事になります。
【ドラッグを使った方法】は色んなソフトでも使用可能です。
最大のメリットはボタン操作が「1回」のみで終わります。
「右クリック」のように「60回」あったとして「6回」です。
「54回」のボタン操作が「節約」できたわけです。
勝手に時間は「大幅に短縮」されますよね。
ただLESSONの際に注意している事があります。
まず、すべてこれらを一気に説明してしまう教室もあります。
これは習ってる方にとっては「大混乱」です(僕が過去、行った教室です)
当教室がやっているやり方は「まず、お聞きする事」
「いつもは、どうやっていますか?」
知らないという方はタブの基本形から。
「タブ」からいっているという方には「右クリック」を。
「右クリック」を使ってるという方は「Ctrl+X」「Ctrl+V」
「Ctrl+X」「Ctrl+V」まで全て知っておられる方には「ドラッグ操作」の方法を。
ただ、強制的な事はしません。
これが慣れているからという方には軽くご紹介して本人が「自分のモノ」にしたいというお答えをお聞きして実践していきます。
特に「お仕事」や「転職希望」の方は最終的に「ドラッグ操作」を使うような傾向になります。
断然、早いですからね。
「コピー&貼り付け」も似た手順です。
「コピー&張り付け」「コピー&ペースト」とも呼ばれ最近は短縮され「コピペ」とも呼ばれていますね。
次回はこの「コピー&張り付け」の説明でも…
パソコン操作の中に年齢は関係ありません。
冒頭でご紹介した「熊田さん」
すべて用途によって使い分けていますよ。
「年齢は関係なし」(Age doesn’t matter.)
最後まで読んで下さった方、有難うございました。
はい、今日はここまで。
続きは、また次回にでも書こう。
何で次回に?
「皆んな2つ覚えると
必ず1つ忘れるから![]() 」
」
「これが上達しない本当の原因かもしれないですね…」
馬鹿にしてはいけませんよ(笑)
本気で知りたい人だけにコツを教えちゃいます。
「初心者だから初めが肝心!!」
「MIND SET」
”ワンクリックで、未来は選択肢に溢れている!!”
「就活」「転職希望」「会社内」でパソコンの事を聞けず、悩んでいるあなた…
それ、全部 ”パソコン駆け込み寺 岡山下中野教室”にお任せ!!

「あなたの未来のための学校」
” School for your future”
本気で知りたい人だけにコツをお伝えいたします。
「初心者だから初めが肝心!!」
「あなたの街のパソコン駆け込み寺」
「お婆ちゃんでも、出来るWord、Excel」