印刷イメージの確認で時短!!
「Word」で作って資料を印刷する際、皆さん印刷イメージを確認されていますね。
「ファイル」タブから「印刷」をクリックし確認。

実は、ある「コマンドキー」を表示しておくと、一気に時間短縮で印刷イメージを確認することができます。
今回は単純だけど速い「楽ちん設定」のご説明をしていきます。
「下図」のような「Word」で作成した資料を印刷イメージで確認していきましょう。
皆さん、どうされていますか!?(まず、通常のやり方でご説明します)
①「ファイル」タブをクリックします。

② 画面が変わり「印刷」をクリックします。
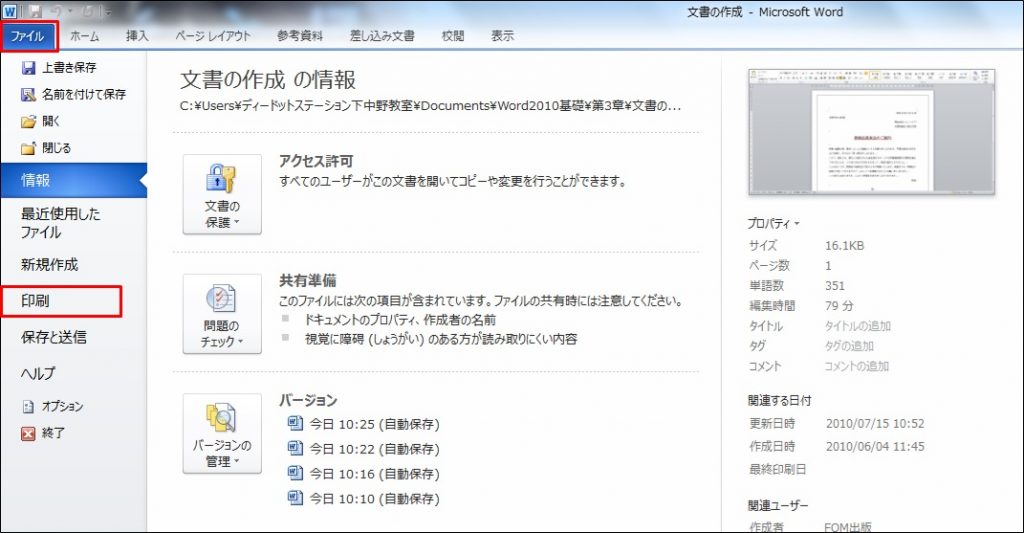
③ 画面が変わり印刷されるイメージが確認できます。
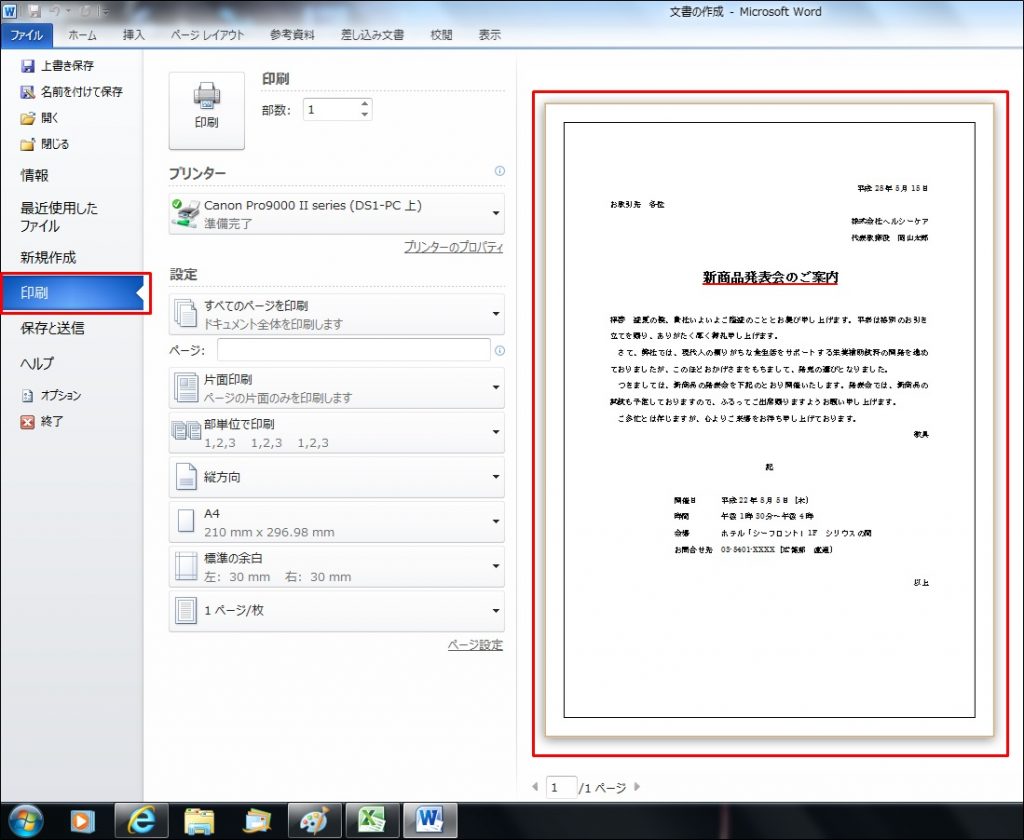
だいたいの方がこの方法で、印刷イメージを確認されていると思います。
では「パソコン駆け込み寺 岡山下中野教室」の生徒様は印刷イメージをどの方法で確認しているのか?
「アイコン」の中で印刷イメージを、すぐ確認できるボタンを表示させているのです。
では説明していきますね。
① 赤丸枠の「▼」のマーク「クイックアクセスツールバーのユーザー定義」をクリックしてください。
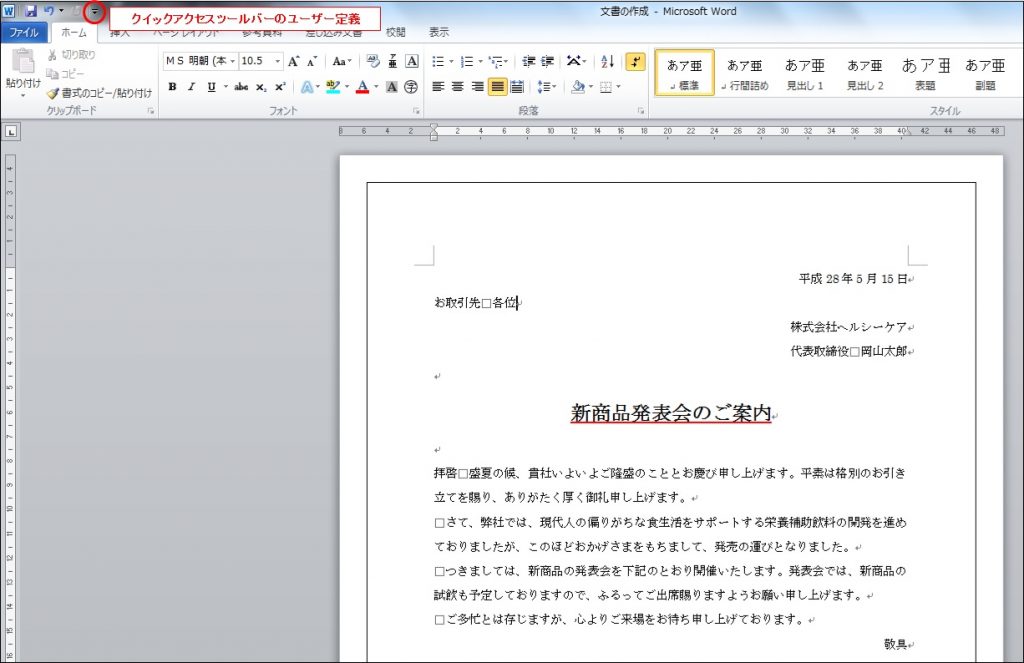
②「クイックアクセスツールバーのユーザー定義」の中から「印刷プレビューと印刷」をクリックし、
レ点をいれてください。
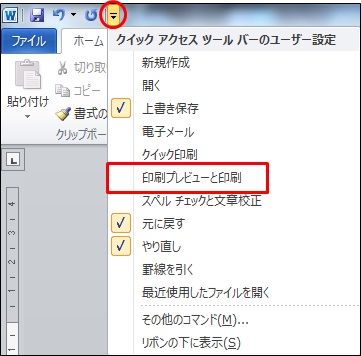
③「印刷プレビュー画面」のアイコンが表示されたことを確認してください。
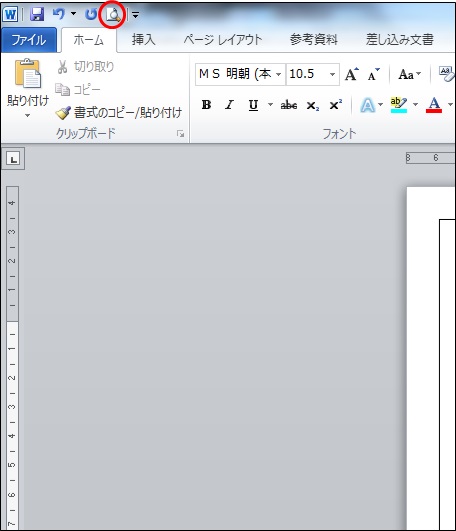
④ では確認してみましょう。
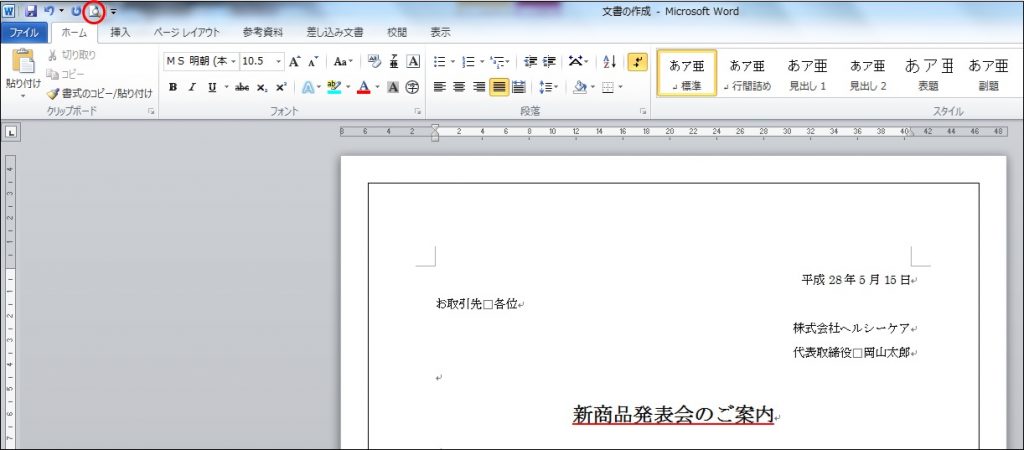
⑤「印刷プレビュー画面」のアイコンをクリックしてください。
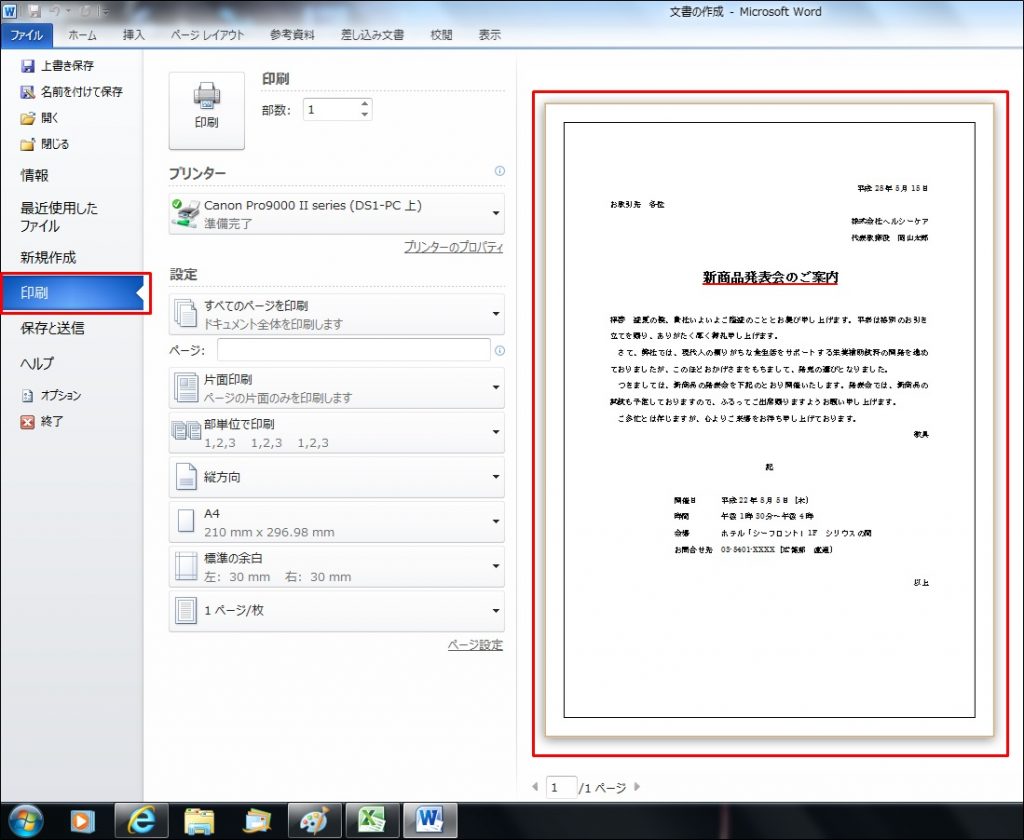
すぐに「印刷画面表示」に切り替わりましたね。
「ファイル」から、いちいち印刷画面を出さなくてもアイコンを出しておくと瞬時に「印刷画面」に飛んでいけるんです。
単純な操作ですが「知ってる」と「知らない」
「使ってる」と「使ってない」とは大きな違いがあるのでは…!?

「MIND SET」
”ワンクリックで、未来は選択肢に溢れている!!”
「就活」「転職希望」「会社内」でパソコンの事を聞けず、悩んでいるあなた…
それ、全部 ”パソコン駆け込み寺 岡山下中野教室”にお任せ!!

「あなたの未来のための学校」
” School for your future”
本気で知りたい人だけにコツをお伝えいたします。
「初心者だから初めが肝心!!」
「あなたの街のパソコン駆け込み寺」
「お婆ちゃんでも、出来るWord、Excel」








