【図形描画の使い方】
こんにちは、少人数制マンツーマン個別指導のパソコン駆け込み寺♪
「パソコン駆け込み寺 岡山下中野教室」の田邉です。

ここ最近、気温も上昇せず、風が冷たかった岡山ですが立春を迎え、今日はポカポカ陽気の岡山です。
温かくなってくると、気分も高揚してきますね。
お問合せも、最近になり増えてきましたね。
昨日、お問合せのあった「O」さんのお話しを…
ご本人の承諾は名前を出さない事として了承して頂いています。
システム開発の営業部門で働いている「O」さん(46歳)男性
管理職業務で今までは営業賞でやってこられました。
爽やかな感じで清潔感のある方で、とても46歳には見えません。
営業一本でやってこられたという事でパソコンが殆ど使えないという相談です。
20年くらい前は営業サポートという部署があったりもし、営業さんが回ったり契約された情報を
別のSTAFFが端末やパソコンに入力したりといった仕事もありましたが、昨今はそれらも全て営業の方が、
一括して行うといった業務内容に変わってきているようですね。
営業の方の入会率も年々増えてきています。
全部の会社がそうかは勿論私たちも分かりませんが、この教室には色んな方が無料体験やご相談に来られます。
要は「世の中の動向や流れ」といった「情報」が集まってきます。

少し話しがそれますが、2019年頃から「働き方」も随分と変わってきました。
これらに加え「コロナウイルス」の影響でさらに拍車がかかり「2021年」も大変な年になる事は皆さん、
どこかで思っている事でしょう。
ウチの下の子供が現在高校2年生、4月から3年生となります。
そろそろ進路を考えなければいけない時期が近づいています。
普通科ではないので、進学する子もいれば卒業後、就職して社会に出る子もいます。
彼はまだ迷っていますが、この間そういった校内の集まりの中で先生方からお話しがあったそうです。
2022年の就職希望はかなり難しいと…
割と歴史のある学校なので就職先は、例年ほぼ100%らしいのですが、現在3年生の子でも、まだ就職先が
決まっていない子もいるそうです。
来年度に関しては「80%」くらいに落ち込む試算が出ているそうです。
生徒の方で派遣会社の営業の方も複数名来られていますが、派遣社員の働くまでの環境も以前よりだいぶ、
変わってきたようですね。
僕が会社に勤めていた頃(約10年前)くらいになりますが…
拡販期になれば、複数の派遣会社から、派遣社員をお願いしていました。
その頃は人数を希望し、予定の日程に初顔合わせで即OJTにて作業開始。
現在は派遣登録に行かれた登録者に対し、派遣会社がマッチングできる企業を探します。
そこから企業側と登録者の方が派遣会社の営業の方と共に企業側と面接。
そこから「採用」「不採用」が決定するそうです。
いわば、昔のように派遣会社に登録すると仕事に就けるという訳ではないようです。
当たり前と言われればそうなりますが、それだけ人材に対して企業側も厳しくなったという事でしょう…
では「O」さんのお話しに戻りましょう。
事務員の方は、若い世代の方も多く居られるそうです。
大半が女性らしいですが、割とパソコンは上手く使いこなせているようです。
「O」さんはこう仰られていました。
「自分がパソコンを殆ど使えていないから、多分バカにされているだろう…」
「給料を沢山もらっているのに、大して仕事も出来ていないと思われているだろう…」
「自分と部下の間に溝(みぞ)がある…」
「パソコンを覚えても部下には教えないと…」

僕「う~ん、かなり屈折しているな…」と心の中で呟く…
まぁ、このお話しはまた後半にでも…
「O」さんが急いでやりたいのは、システムの使用説明などの解説書の作成。
クライアントさんにより具現化した資料作りです。
その為に必要な機能は「Word」「Excel」は勿論だが、
「Print Screen」「Snipping Tool」「図形描画」「テキストボックス」etc.
をキチンと理解し、使用できるようになれば確実に時短しながら出来ます。
今日のBLOGはそんな内容を皆さんにもご説明します。
まずは「図形描画」の使い方から…
良く会社や資料でこんなのを目にしたことはありませんか!?
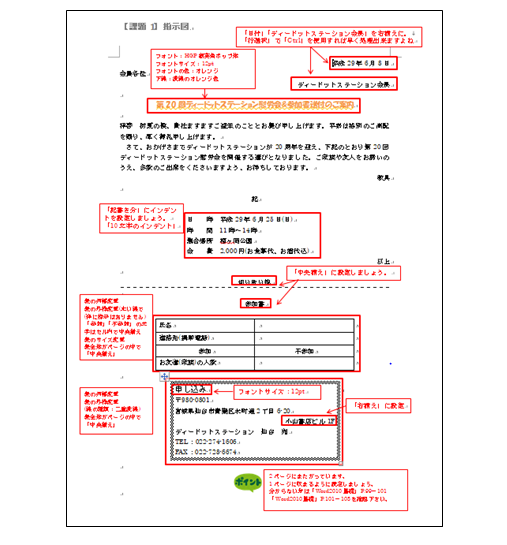
勿論、今使用しているこのテキストでもこれらの機能を使って作成しています。
テキストや説明書、社内研修用テキストなどキチンと機能を覚えれば誰でも作成できるという事です。
では、行ってみましょう。
パソコンを使った人が使った資料の中で「線」を使ったり「四角形」や「丸形」「矢印」を使った資料を、
よく目にしたことがあると思います。
シンプルな事から始めますが、これらが使えると複雑な事まで様々な事が出来、パソコンスキルは確実に上がると思います。
まずは「直線」を引いてみましょう。
何かを放り込むので「挿入」タブを選択してください。

※画像はWord2013で表記していますが、2010/2013/2016/Excelも同様です。
❶ 赤枠の「図形」の「▼」をクリック
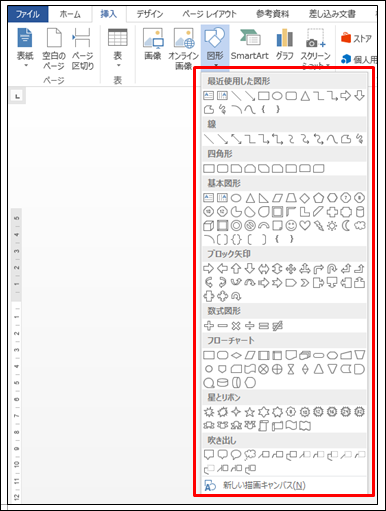
色んな図形が出てきましたね
今回は「直線」を引きますので、下図の赤枠の直線を選択しましょう。
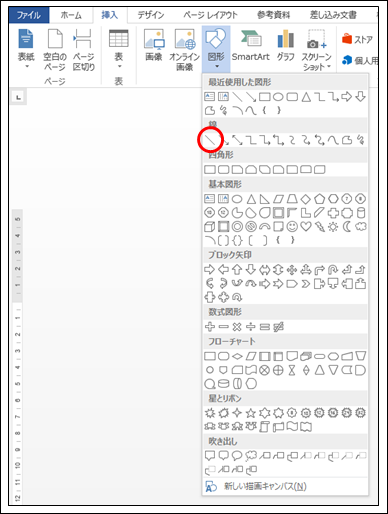
❷ 画面が消え、カーソルが次のような表示に変わります
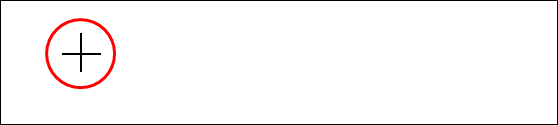
画面上で、十印をドラッグして線を描きます


※[Shift]キーを押しながらドラッグすると、直線や矢印は水平や垂直などが容易に描けます
長さが足りなかった、もう少し短くしたい等の場合は、直線上をポイントすると+印が表示されますので、
[Shift]キーを押しながら調整してみましょう。
※矢印の場合も同様の手順で作成出来ます。
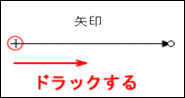
では、次にこの直線や矢印に色を付けてみましょう。
最初の設定は青色に表示されるようになっています。今回は赤色に変更してみましょう
線上をクリックしてください。
線の両端に四角形のマークが付きましたね。
(これで、この図形が範囲選択されているということです)
Officeのバージョンにより丸型の場合もあったりしますが、あまり気にせずに…)
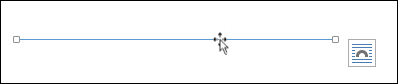
「書式」タブを選択してください。

※図形が選択できていない場合には「書式」タブが表示されていませんので、注意してください
❸「図形の枠線」の「▼」をクリック
今回は「標準の色」の中から「赤色」を選択しましょう
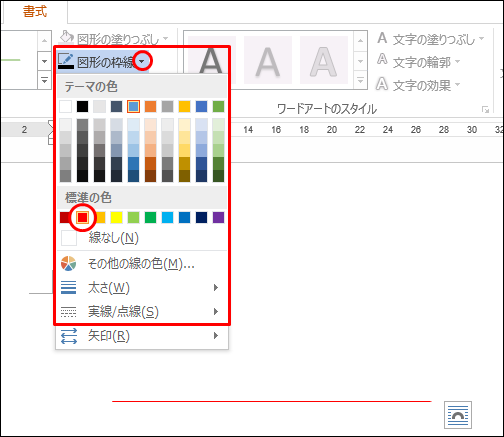
直線が赤色に変わりましたね。
❹では、今度は線の太さを調整してみましょう
同様に直線を範囲選択し「書式」タブから「図形の枠線」の「▼」をクリック
「太さ」の「▶」をクリック
画面が次のように出てきます。
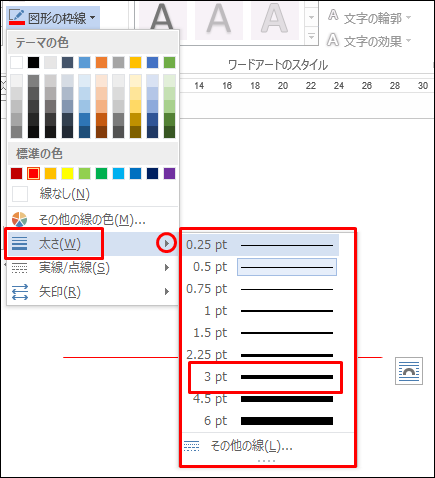
初期の設定では、線の太さは「0.5pt」の太さになっています
今回は、少し太くしたいので「3pt」に変更してみましょう
「3pt」の部分をクリックしてください。
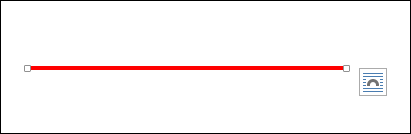
直線が太くなりましたね
矢印(→)などの場合も、すべて同じです。
❺では、今度は線の種類を変更してみましょう
今回は点線にしてみましょう
今までと同様の手順で下図の画面を出してみましょう。
「実線/点線」「▶」をクリック
赤枠の点線を選んでみましょう。
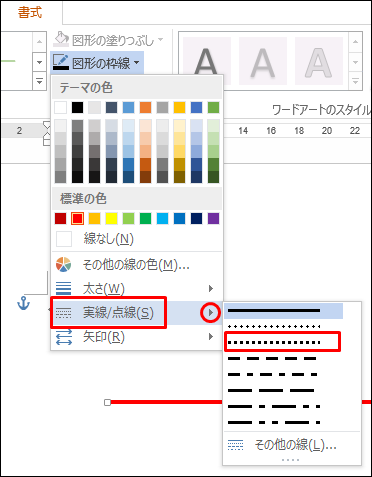
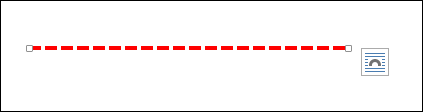
点線に変わりましたね
全ての図形は、このようにして「色」「太さ」「点線」などを変更していくことが出来ます。
❻では、このような直線や矢印がたくさんの箇所で使われる場合、一本ずつ作っていくのはかなりの労力を使いますね。
一本ずつ作成する必要はありません。
コピーして同様のものを作成し、短くしたり角度を変えていけばいいのです。
図形の場合は、このようなコピーを「複写」といいます。
先ほど、作成した点線をもう一つ作成したい。
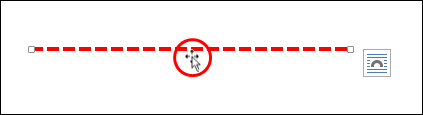
まず、赤点線を範囲選択しましょう
線上でクリックすると、マウスポインタのカタチが図のように変わります。
〔Ctrl〕キーを押したまま、ドラッグしてみましょう
〔Ctrl〕キーを押すとマウスポインタのマークが下図のマークに変わります。
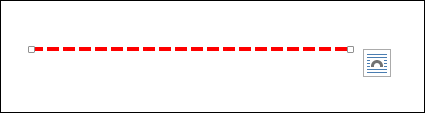
そのままドラッグしましょう。
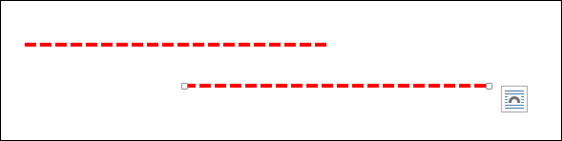
複写できました(マウスから先に手を離します)

〔Ctrl〕キーを押した複写の場合 → マウスで手を離した場所に複写ができる
〔Shift〕キーと〔Ctrl〕を押した場合 → 水平、垂直に複写できる
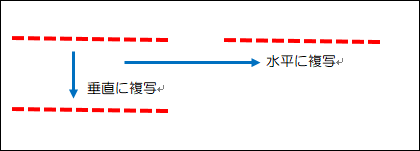
❼では、今度は角度を変えてみましょう
同様に点線を範選択します点線の端部分にマウスをポイントすると〔![]() 〕のマークが出てきます。
〕のマークが出てきます。
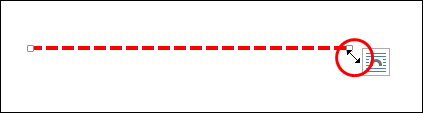
このまま動かしたい角度にドラッグしてみましょう。
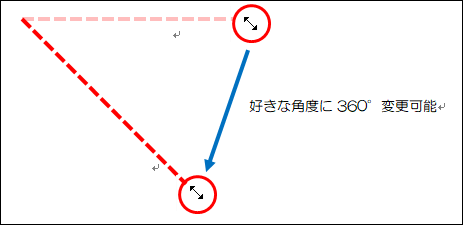
角度が変わりましたね。
今度は長さを変更してみましょう。
同様に点線を範選択し、点線の端部分にマウスをポイントすると〔+〕のマークが出てきます。
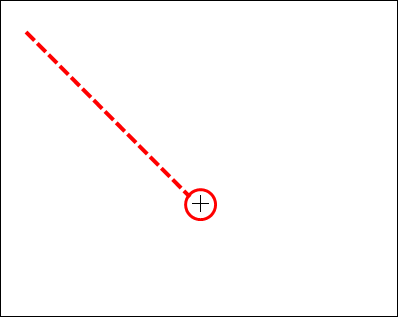
そのままドラッグします。
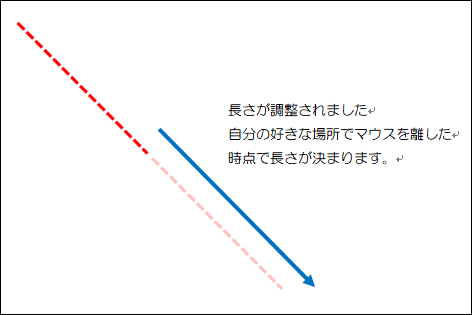
長さが変わりましたね(短くするときも同様の手順です)

※直線の場合の注意点!!
直線の場合は、真っ直ぐ引けずズレてしまう場合がありますので、その解消法を…
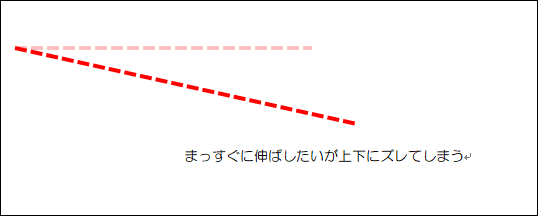
〔Shift〕キーを押したまま、ドラッグしていくと上下にズレることなく真っ直ぐに引くことが出来ます

❽今度は「図形」を作成していきましょう
考え方は前項の線の時と同じです
まず、同じ図形なので「挿入」タブから「図形」を選択します。
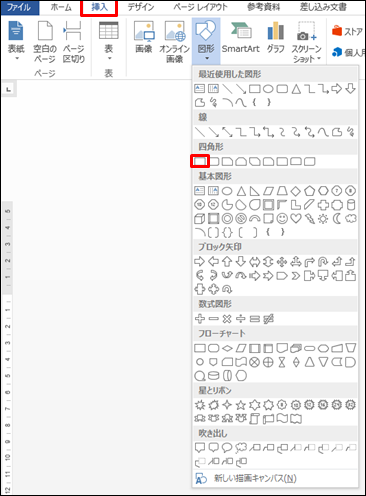
四角形を選択しましょう
今までと同様、カーソル状態から下図のようなマークに変わります。
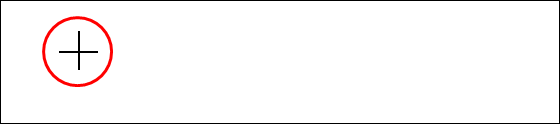
(下図参照)のように右斜め下にドラッグしていきます
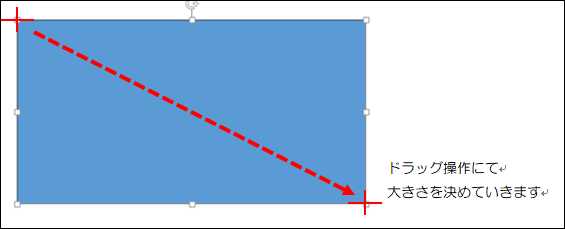
フリーハンドで、四角形が作成されマウスから手を離した箇所で確定されます
図形の中の配色が、初期設定では青色になっています。
中の配色を変更していきましょう(今回は配色を、なしにします)
図形を範囲選択します(四隅にマークが表示され、図形が選ばれている状態になります)
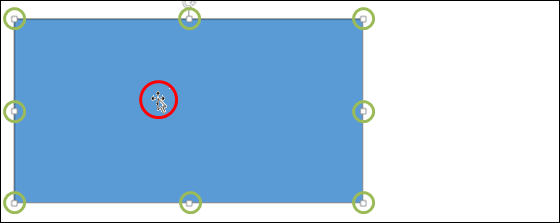
「書式」タブから「図形の塗りつぶし」の「▼」のマークをポイント
色の上をポイントすると、四角形の中の色が変更されていますね
今回は、中の配色をなしにするので「塗りつぶしなし」を選択します。
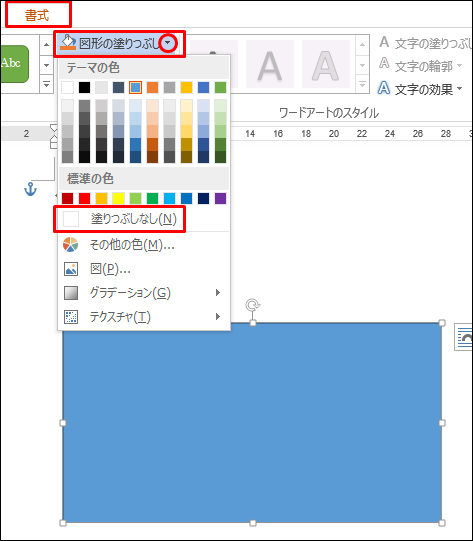

配色の「白」を選んでも同じようになりますが、紙自体に色がついている際、もしくは図形に、
色が付いているものが、重なってしまった場合、白色になってしまうので「塗りつぶしなし」
を選択したわけです。
図形の中の配色がなくなりました。
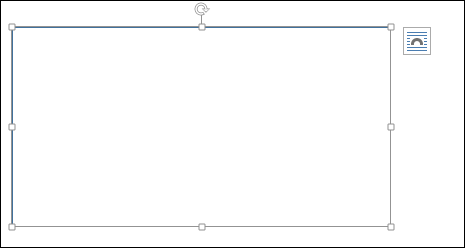
では、線の時と同様、外枠の色を変更していきましょう
図形を選択しますが、図形の線上をポイントするとカーソルのマークが範囲選択のマークに変わります。
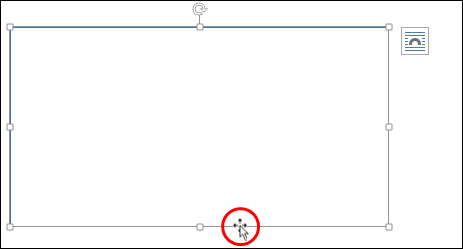
クリックします
これで、範囲選択ができました。
線の時と同様、枠線の色を「赤色」、線の太さを「3pt」に変更してみましょう。
分らない場合は、前頁を見ながら繰り返してみましょう。
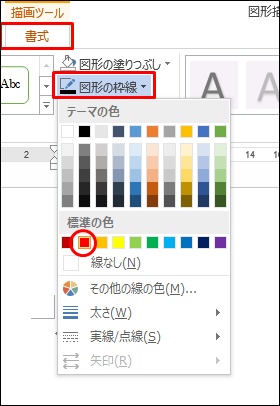
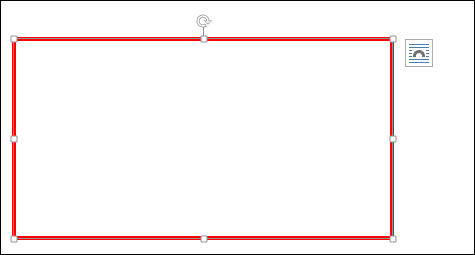
出来ました、今度は大きさを変更していきましょう。
図形の範囲を選択し、図形右端の箇所に下図のマークが出ますので、ドラッグして大きさを変更していきましょう。
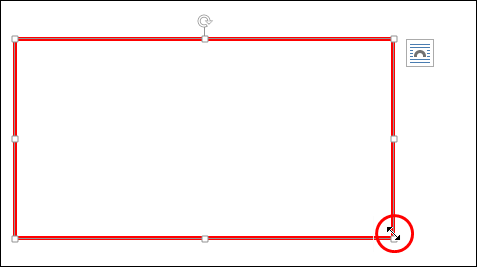
ドラッグ中、マウスポインタのカタチが「+」に変更され、マウスを離した位置で大きさが変更されます。
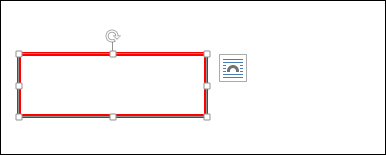
縦、横のサイズ変更も簡単に出来ます
それぞれの変更方法は、そのマウスポインタのマークによって変更されます。
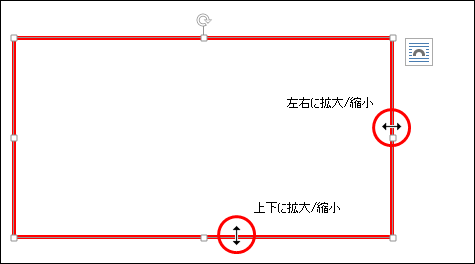
❾ 図形の複写
線と同様、この図形も同様に複写できます。
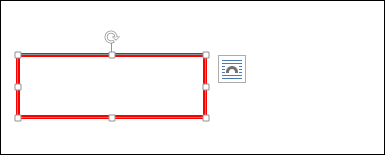
まず、図形を範囲選択します
線上をポイントし、マウスポインタのマークが変わったらそのままドラッグ。
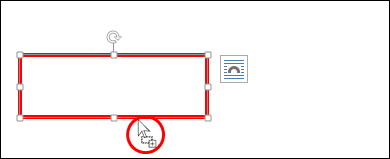
線の時同様、〔Ctrl〕を押したままドラッグし、マウスから手が離れた箇所で確定されます
〔Ctrl〕から先に手を離してしまうと、移動になり複写できませんのでご注意ください。
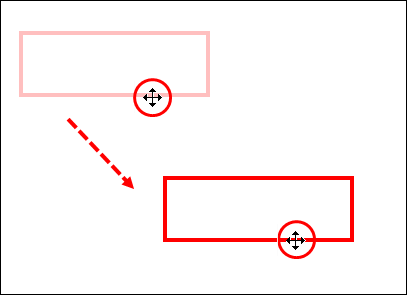
同じ図形がもう一つ完成しましたね。
これらのやり方は、線の時とすべて同じ操作になっています。

〔Ctrl〕キーを押した複写の場合 → マウスで手を離した場所に複写ができる
〔Shift〕キーと〔Ctrl〕を押した場合 → 水平、垂直に複写できる
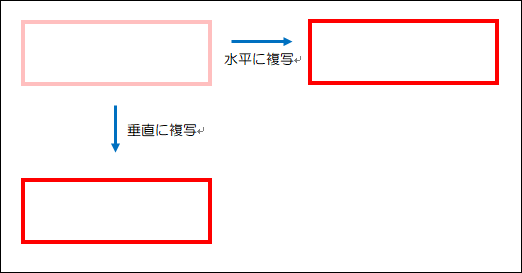
❿ 図形の削除
今回は、3つある図形の中から左下の図形を削除しましょう。
対象となる図形を範囲選択し、〔Delete〕キーで削除できます。
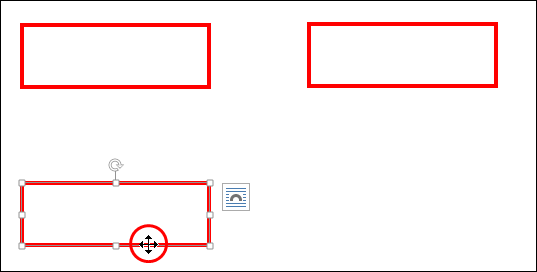
一気に削除されましたね。
⓫ では今度は、何個もある図形を作成する「技」をご紹介します。
複数の複写です。
先ほどまでの複写では、1つの追加しか出来ません。
現在の2つの図形を2つの図形を追加していき、計4つの図形にしていきましょう。
まず、左側1つめの図形を選択しましょう。
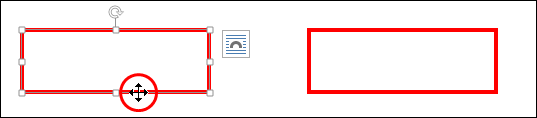
〔Shift〕キーを押しながら、2つめの図形を選択します
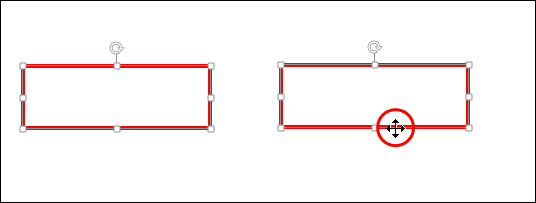
2つの図形が選択されました
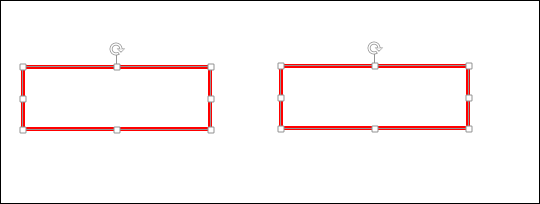
この2つの図形を複写しましょう(グループ化)
手順は線の時と同様になります。
〔Ctrl〕を押したままドラッグし、マウスから手が離れた箇所で確定されます
〔Ctrl〕から先に手を離してしまうと、移動になり複写できませんのでご注意ください
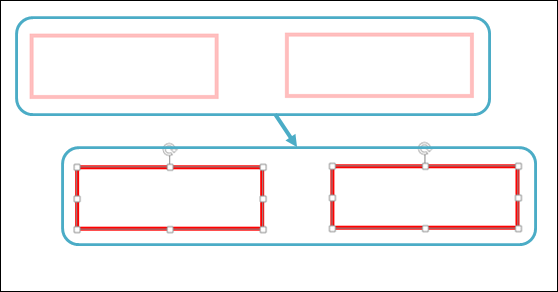
2つの図形が複写され4つの図形になりました

〔Ctrl〕キーを押した複写の場合 → マウスで手を離した場所に複写ができる
〔Shift〕キーと〔Ctrl〕を押した場合 → 水平、垂直に複写できる
任意の場所をクリックすると、複数選択(グループ化)は解除されます。
今度は4つの図形を選択し、グループ化し複写してみましょう。
まず〔Shit〕キーを使って複数(4つの図形)を範選択しましょう。
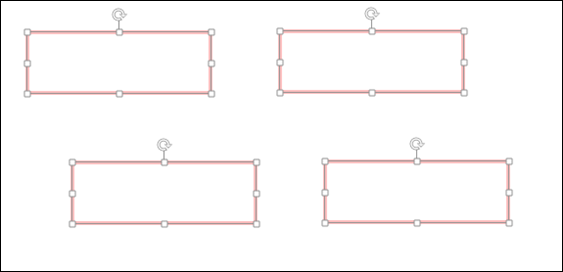
同様の手順で、複写してみましょう
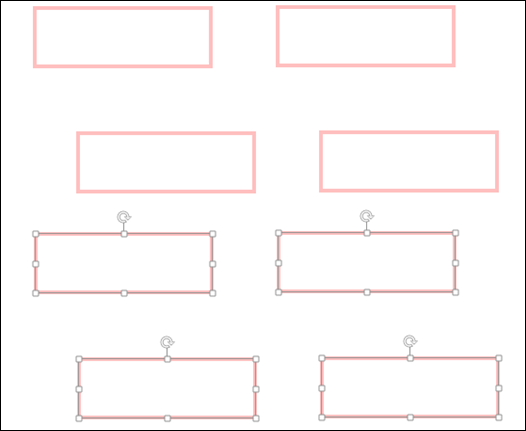
4つの図形が複写され8つの図形になりました
このように1つ1つ図形を作成していくのではなく、いかに効率よく図形を作成し、
各図形の大きさを変更していけば、時間は大幅に短縮できますね。
では、8つになった図形の7つを一度に削除してみましょう。
一番左上の図形は残し、その他の7つの図形を複数選択してみましょう。
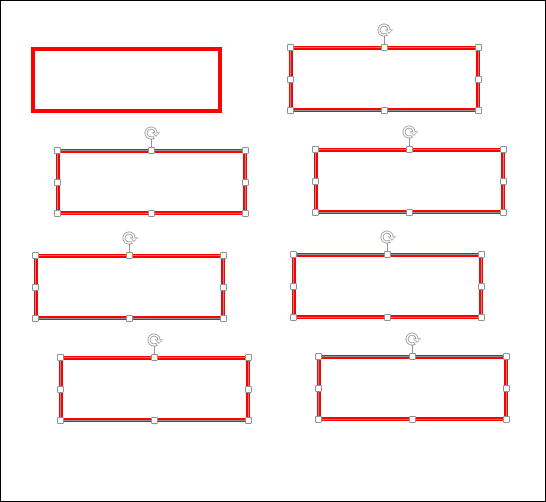
〔Delete〕キーで削除しましょう
7つの図形が削除され、1つだけの図形が残りましたね。
では、今度は作成した図形の角度を変更してみましょう。
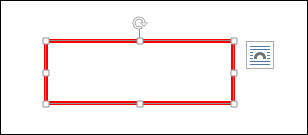
下図青枠の部分のマーク上をマウスでポイントしましょう
マウスポインタのマークが下図のマークに変わります。
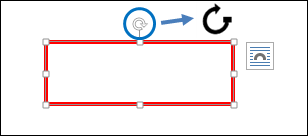
左右にドラッグし、角度を変えてみましょう
フリーハンドで、角度が変わります。
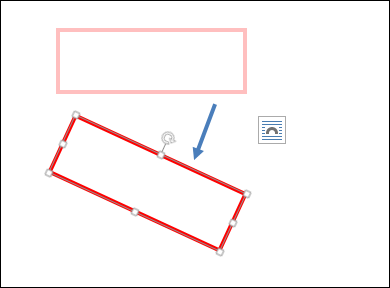
マウスから手を離した時点で角度が確定されます

フリーハンドではなく、既定の角度に変更することもできます。
今回は矢印(→)を使って既定の角度に調整してみましょう。
では、まず前項の復習もかねて矢印を引いてみましょう。
〔Shift〕キーを使って直線をひきましょう。
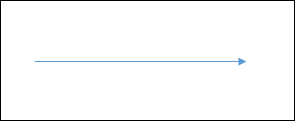
矢印を範囲選択しましょう
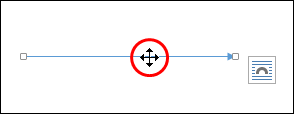
矢印の向きをそれぞれ変更してみましょう
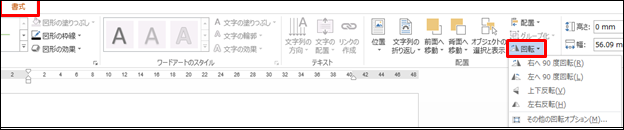
「書式」タブから「回転」の「▼」マークを選択してください
「右へ90度回転」をポイントしてみましょう、イメージが確認できます)
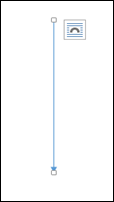
縦方向に変更され、矢印のマークが(下)に向きました。
「左へ90度回転」をポイント
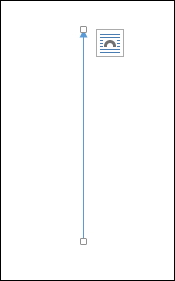
同じく、縦方向に変更され、矢印のマークが(上)に向きました。
「上下反転」をポイント
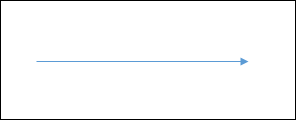
「左右反転」をポイント
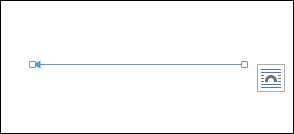
左右が変更され、矢印のマークが反転しました。
こういった部分を使用し「複写」「複数の複写」「線の長さの調整」「色の変更」「回転」を使用すれば、
「Word」「Excel」でも使用範囲が大幅に増えるでしょう。
四角形、丸型等も同じですが、少々勝手が違う部分がありますので、参考程度に…
四角と円は「図形描画」ツールバーの「四角」や「円」をクリックして、画面上で、
左上隅から右下隅までドラックして図を描きます。
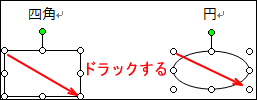
〔SHIFT〕キーを押しながら、この動作をすると、正方形や真円が描けます。


[Shift]キーを押しながらドラッグすると、直線や矢印は水平や垂直などが容易に描けます
四角や丸などの場合は、真円や正方形が描けます。
⓬ 最後に「テキストボックス」の使い方を説明します。
「挿入」タブから「図形」
その中から「テキストボックス」をクリック
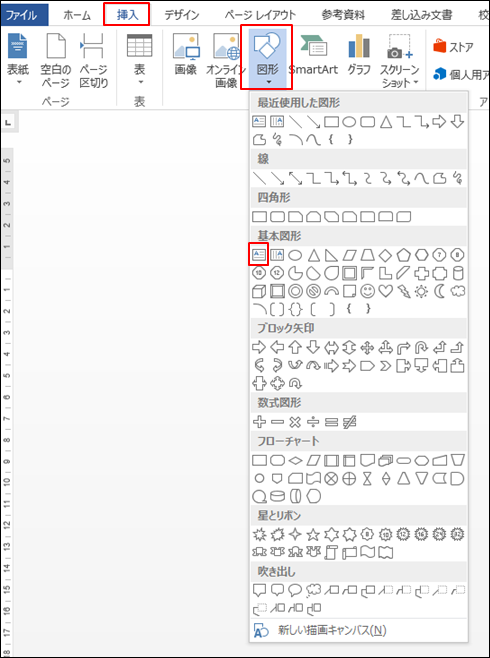
赤枠のマークが今まで同様、出てきます。
図形の時同様、右斜め下にドラッグしましょう。
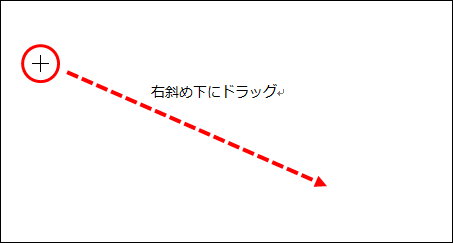
図形ができ、図形の中でカーソルが点滅しています
外枠の線が点線になっていることを確認しましょう。

今までの図形とは違い、文字が入力できる状態になっています。
次のような文字を入力しましょう
「外枠の点線状態は、編集状態で表すことを示しています(改行)
外枠の線上をクリックすると実線に変わります。(改行)
この状態が、テキストボックス全体が範囲選択されている状態です。(改行)
よって、現状ではまだテキストボックス全体は範囲選択されていません。(改行)」

では、テキストボックス全体を範囲選択しましょう
テキストボックスの外枠の線上をクリックしてください。
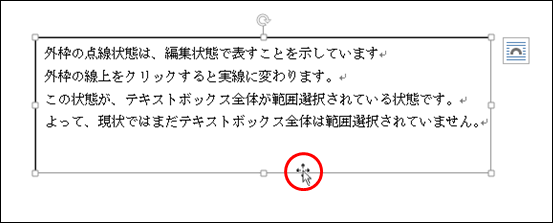
では、テキストボックスの中の色を変えてみましょう
テキストボックス全体が範囲選択された状態で「描画ツール」の「書式」タブから「図形の塗りつぶし」
の「▼」マークから黄色を選択しましょう。
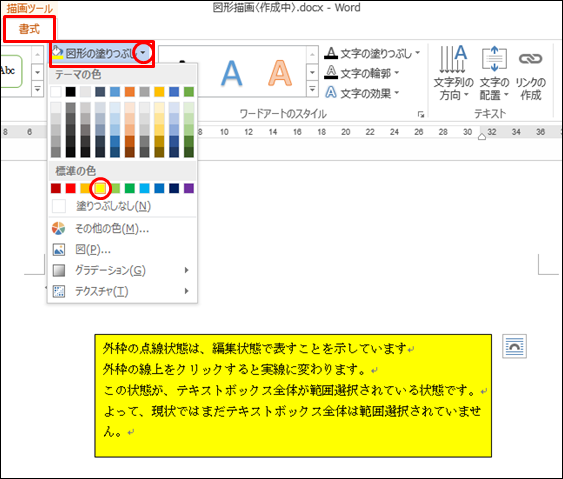
テキストボックスの中の配色が黄色に変わりましたね。
今度は外枠の線を赤色に変更し、太さも変更しましょう
テキストボックス全体が範囲選択された状態にし、今まで同様「書式」タブから「図形の枠線」の
「▼」から赤色を選択しましょう。
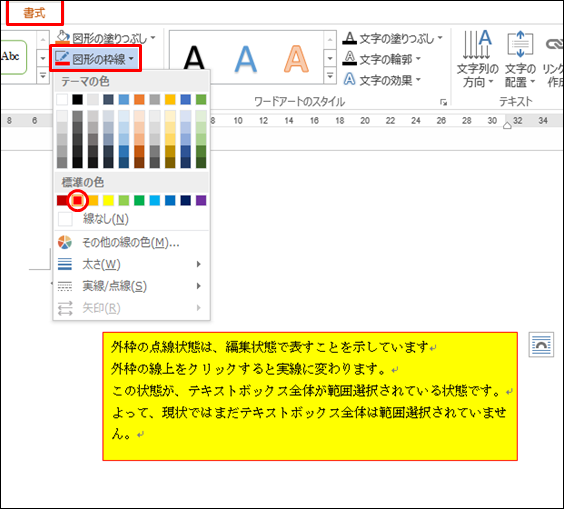
外枠が赤色に変更されました。
外枠の赤線の太さを変更しましょう
今回は(3pt)にして強調しましょう。
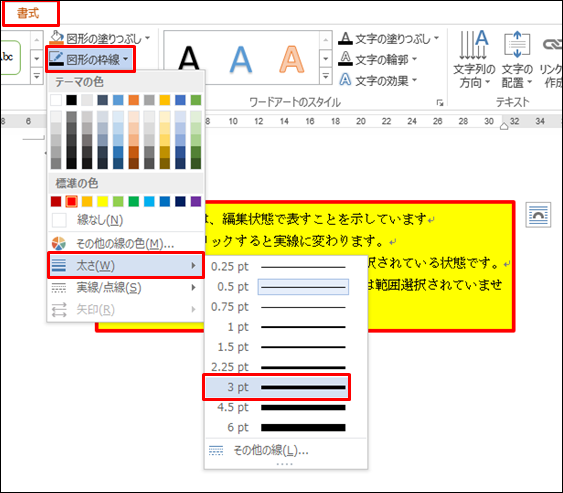

外枠が太くなり強調されましたね。
では、中の文字の色も変更しましょう
テキストボックス全体が範囲選択された状態にし「書式」タブから「文字の塗りつぶし」の「▼」から赤色を選択します。
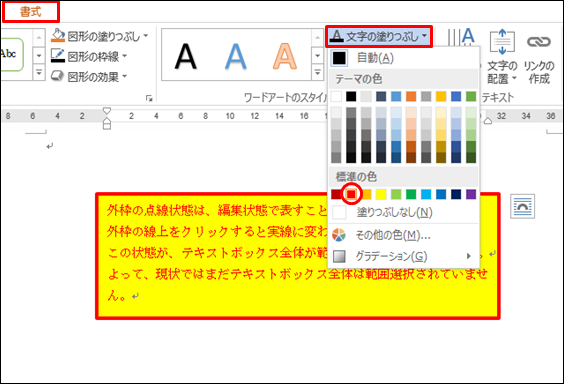
テキストボックス内の文字が赤色に変更されましたね。
これを、今まで学習したように「複写」したり「サイズ変更」「線の太さの変更」「色の変更」etc.
といった機能を使用すれば、色んな場面で活用できますね。
※テキストボックスには「横書きテキストボックス」と「縦書きテキストボックス」の2種類がありますので、
縦書きの際にも問題ありません。
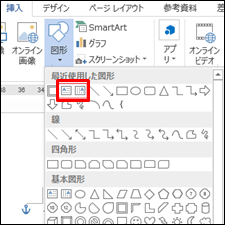
「線なし」「配色なし」「塗りつぶしなし」にすれば、文字だけが表示され、自由に移動できますので、便利に使用できます。
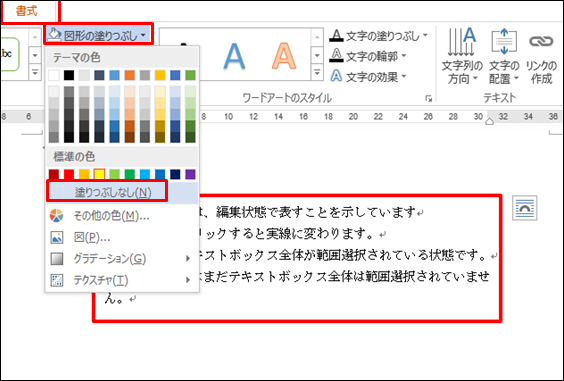
塗りつぶしがなくなりました、文字の色も黒にしましょう
枠線もなしにしましょう。
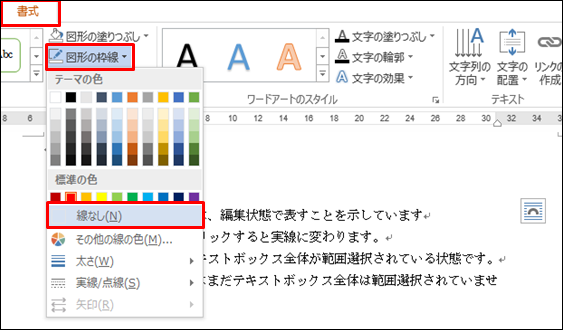
枠線がなくなり文字だけ表示されていますが、これは図なわけです。
よって範囲を選択すれば任意の位置に配置できるため、多くの場面で使用されます。
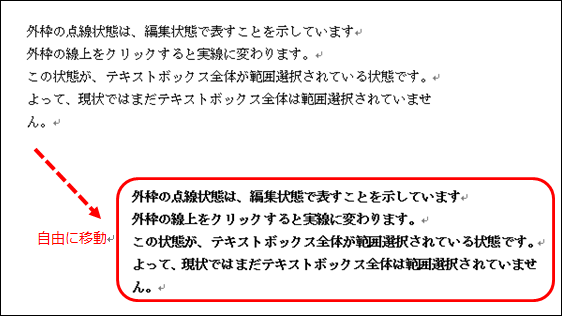
結局は、同じ作業の繰り返しなのですが複雑な部分もありますが、基本を押さえておけば、
慣れれば簡単です。
「O」さんが作成したい資料作りには、この機能が必要不可欠になります。
LESSONの中で何回も繰り返しながら覚えていきます。
そう、何回やってもいいんです。
1度で覚えれる人なんていません。
「O」さんはこう仰っていました。
「通常の人が5回で覚えれるのであれば、私は10回以上は必要かなと思います…」
そう、それでいいんです。
誰かと「競争」しているわけではないのですから…
「O」さんは今ここを繰り返しLESSONを行っています。
10回も行っていません。
始める前からじぶんで勝手にリミッターを掛ける必要はありません。
いかに「楽しんでやるか」「自分のペースで進んでいくか」「繰り返し」
やり方を間違えれば思いが強くても「結果」は出ません。
このBLOGはもう少し続きます。
今回は「図形描画」「テキストボックス」をご紹介していきましたが、
今度は「画面のキャプチャ」として「Print Screen」「Snipping Tool」といった
機能を使用していきます。
また、次回のBLOGでお会いしましょう。
「MIND SET」
”ワンクリックで、未来は選択肢に溢れている!!”
「就活」「転職希望」「会社内」でパソコンの事を聞けず、悩んでいるあなた…
それ、全部 ”パソコン駆け込み寺 岡山下中野教室”にお任せ!!

「あなたの未来のための学校」
” School for your future”
本気で知りたい人だけにコツをお伝えいたします。
「初心者だから初めが肝心!!」
「あなたの街のパソコン駆け込み寺」
「お婆ちゃんでも、出来るWord、Excel」








